Masterizza un CD audio gapless in Windows Media Player 12
Mentre ascolti i tuoi CD audio, ti infastidisci con gli intervalli silenziosi tra ogni canzone? Masterizza un CD audio senza pause in Windows Media Player 12 per creare una compilation personalizzata di musica non-stop, senza interruzioni podcast serie o registrazioni audio senza interruzioni.
Le istruzioni in questo articolo si applicano a Windows Media Player 12 su Windows 10, Windows 8.1 e Windows 7.
Masterizza un CD audio gapless in Windows Media Player 12
È necessario configurare WMP per masterizzare un CD audio, impostarlo per la modalità gapless e aggiungere musica per masterizzare un CD senza interruzioni.
Non tutte le unità CD/DVD supportano la masterizzazione senza interruzioni: se ricevi un messaggio in tal senso, non puoi masterizzare il disco senza interruzioni.
-
Apri Windows Media Player.
-
Passa a Biblioteca visualizza se ti trovi in un'altra vista (come Skin o Now Playing).
Per passare alla visualizzazione Libreria, tieni premuto il tasto Ctrl tasto e poi premi il numero
1 chiave. Oppure, tocca Alt tasto una volta per mostrare il menu e poi andare a Visualizzazione > Biblioteca. -
Seleziona il Bruciare scheda nella parte in alto a destra della finestra.
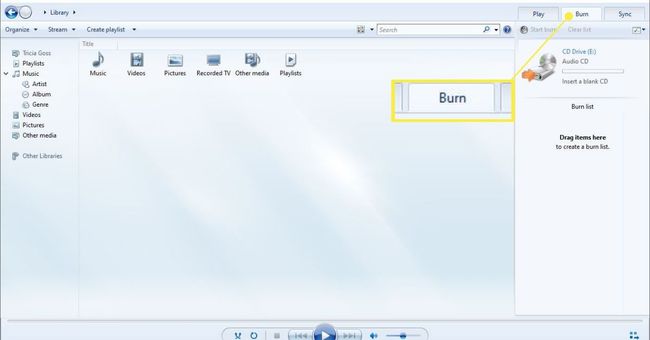
-
Assicurarsi CD audio è la modalità di masterizzazione (non disco dati). In caso contrario, passa a CD audio.
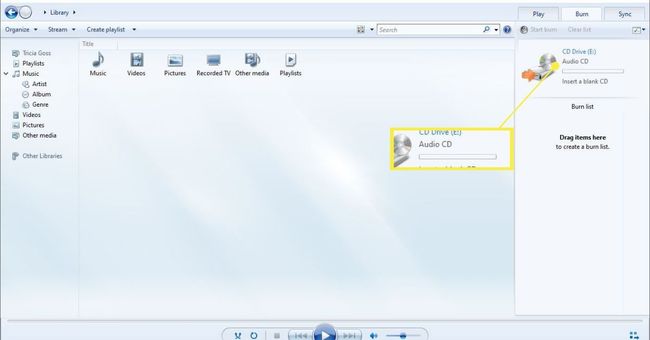
-
Seleziona il Utensili menu e scegli Opzioni.
Se non vedi il menu Strumenti, fai clic con il pulsante destro del mouse sulla barra degli strumenti e seleziona Mostra barra dei menu.
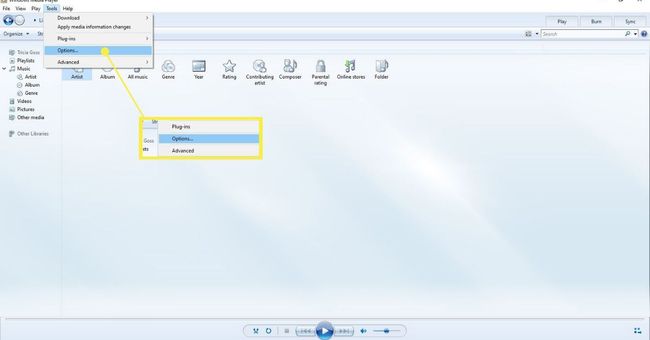
-
Seleziona il Bruciare scheda nella finestra di dialogo Opzioni.
-
Dall'area CD Audio, abilitare il Masterizza CD senza interruzioni opzione.
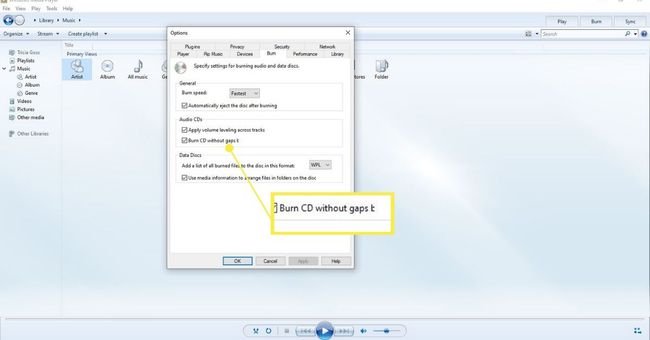
Selezionare ok nella parte inferiore della finestra Opzioni per salvare le modifiche.
Se non l'hai già fatto, aggiungi musica a Windows Media Player.
-
Seleziona il Musica cartella dal riquadro di sinistra.
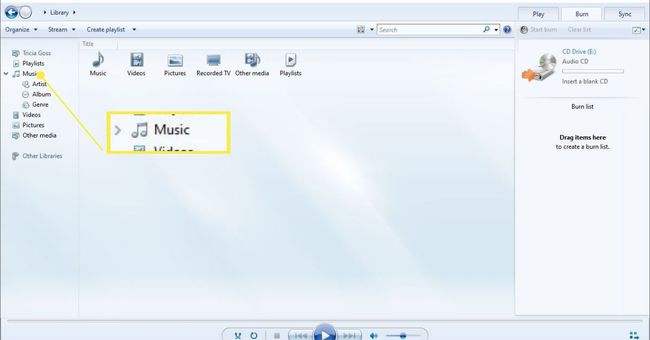
-
Per aggiungere musica all'elenco di masterizzazione dalla libreria WMP, trascina e rilascia la selezione nell'elenco di masterizzazione sul lato destro dello schermo. Funziona sia per tracce singole che per album completi. Per scegliere più tracce, tieni premuto il tasto Ctrl tasto durante la selezione.
Se hai aggiunto qualcosa all'elenco di masterizzazione che non desideri più sul CD, fai clic con il pulsante destro del mouse (o tocca e tieni premuto) e seleziona Rimuovere dalla lista.
Quando sei pronto per la masterizzazione, inserisci un CD vuoto. Se hai un disco riscrivibile che desideri cancellare, seleziona Opzioni di masterizzazione in alto a destra e scegli l'opzione per cancellare il disco.
-
Selezionare Inizia a bruciare per creare il tuo CD audio senza pause.
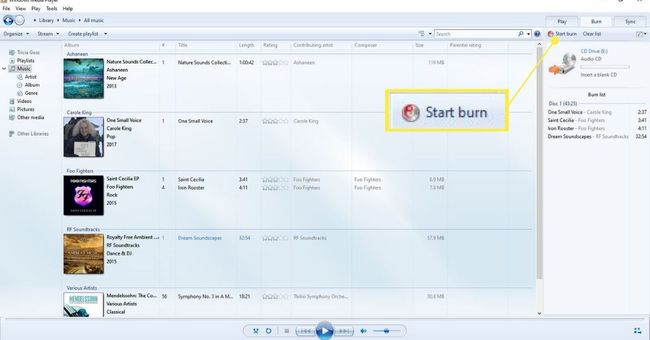
Quando il CD è stato creato, controllalo per assicurarti che non ci siano spazi vuoti.
