Come risolverlo quando gli allegati non vengono visualizzati in Outlook
A volte è difficile dire quando hai fatto correttamente caricato un allegato in Outlook. Occasionalmente potresti anche avere problemi a visualizzare gli allegati che ti sono stati inviati da altri. Ecco cosa fare quando non riesci a visualizzare gli allegati in Outlook.
Le istruzioni in questo articolo si applicano a Outlook 2019, 2016, 2013 e 2010 nonché Outlook.com e Outlook per Microsoft 365.
Cause di allegati Outlook mancanti
Quando non riesci a visualizzare gli allegati in Outlook, il problema è solitamente associato alle impostazioni dell'app, ai tuoi programmi antivirus o alle limitazioni del dispositivo. Una connessione Internet debole o sovraccarica può anche impedire il caricamento corretto degli allegati di Outlook. Anche il tentativo di scaricare più file contemporaneamente o l'utilizzo di altre app ad alta intensità di Internet può impedire il caricamento degli allegati.
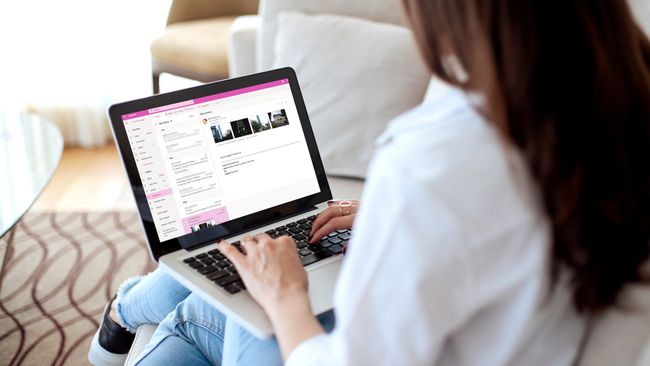
Come correggere gli allegati che non vengono visualizzati in Outlook
Se hai problemi ad aggiungere o visualizzare allegati e-mail in Outlook, prova questi suggerimenti:
Verificare con il mittente. Il mittente originale potrebbe non aver caricato correttamente i file o potrebbe aver dimenticato di aggiungerli all'e-mail in primo luogo. È anche possibile che ti abbiano inviato un'email con un link al file invece di allegarlo. Invia loro un messaggio e chiedi loro di provare a inviare nuovamente i file.
-
Cerca l'icona della graffetta.Se non riesci a capire come caricare un allegato nella tua versione di Outlook, l'opzione per allegare file apparirà sempre come graffetta per fogli sopra o sotto la casella di composizione dell'e-mail.
Se un messaggio contiene un allegato, verrà visualizzata una graffetta accanto alla riga dell'oggetto nella posta in arrivo.
Trascina e rilascia i file. Se non riesci a vedere l'opzione di allegato per qualsiasi motivo, puoi allegare file trascinandoli in Outlook. Individua il file che desideri allegare sul tuo computer e trascinalo nella casella di composizione.
-
Usa l'opzione pop-out. Se stai cercando di visualizzare gli allegati in un'e-mail durante la composizione di una risposta, seleziona Saltare fuori nella casella di composizione del messaggio. In questo modo, puoi vedere l'e-mail originale e gli allegati mentre componi il messaggio in una finestra separata.
In alcune versioni di Outlook, l'opzione Pop-Out appare come Apri in una nuova finestra o una casella con una freccia che fuoriesce dall'angolo in alto a destra.
Ricarica Outlook. Se non riesci a visualizzare gli allegati in un'e-mail, chiudi Outlook e riaprilo, quindi visualizza di nuovo l'e-mail. A volte questo può forzare il programma a scaricare nuovamente i file dal server.
Controlla la tua connessione Internet. La tua app Outlook potrebbe aver scaricato il testo di nuove email mentre eri online; tuttavia, se sei attualmente offline, gli allegati probabilmente non verranno caricati. Assicurati che il tuo dispositivo sia connesso a Internet o al tuo piano dati e prova ad aprire nuovamente l'e-mail.
Seleziona Mostra tutto. Se stai leggendo le tue e-mail su Outlook.com, potresti aver notato che non puoi vedere tutti gli allegati di foto in un messaggio contemporaneamente. Questo è così che le immagini non riempiono l'intero schermo. Selezionare Mostra tutti gli allegati sotto le foto visibili per vederle tutte.
-
Disabilita il tuo software antivirus. Programmi antivirus può prevenire client di posta elettronica dal caricamento corretto degli allegati. Questa è generalmente una buona cosa poiché gli allegati di posta elettronica possono contenere virus informatici e malware, ma a volte possono anche bloccare file legittimi.
Assicurati di riattivare il software antivirus dopo aver visualizzato gli allegati.
Rinominare l'estensione del file. Microsoft Outlook blocca gli allegati contenenti tipi di file eseguibili (ad esempio, file EXE). Microsoft ha istruzioni per aprire un allegato bloccato in Outlook modificando l'estensione del file nel registro di Windows.
Usa un servizio di condivisione file. Outlook limita la dimensione degli allegati a 20 MB per impostazione predefinita. Se devi inviare file di grandi dimensioni come film, software o interi album fotografici, utilizza un servizio di condivisione file come Una guida o Dropbox. Un'altra opzione popolare è Google Drive.
Richiedi modifiche alle impostazioni di sicurezza di Outlook. Se utilizzi Outlook in un ambiente di lavoro, le impostazioni di sicurezza potrebbero bloccare gli allegati. Queste impostazioni possono influenzare in particolare coloro che stanno utilizzando Outlook tramite Exchange Server. Se possibile, chiedi all'amministratore o all'assistenza tecnica di regolare le impostazioni di sicurezza per te.
Usa invece un'app di messaggistica. App di messaggistica diretta come WhatsApp e Facebook Messenger ti consentono di inviare file a qualsiasi tuo contatto con solo uno o due tocchi. Puoi anche condividere file su VoIP servizi come Skype e Linea.
