Zoombombing: cos'è e come stare al sicuro durante le chiamate Zoom
Cosa sapere
- Regola le impostazioni di sicurezza predefinite: fai clic su Impostazioni > Profilo > Visualizza funzionalità avanzate e spegni Iscriviti prima dell'host.
- Vai oltre: Seleziona Solo gli utenti autenticati possono partecipare alle riunioni o Richiedi una password quando pianifichi nuove riunioni.
- Non dimenticare di impostare la condivisione dello schermo su Solo host, pure.
C'è anche altro da sapere. Questo articolo spiega in dettaglio tutte le misure di sicurezza che puoi adottare sia per impostazione predefinita che quando pianifichi una nuova riunione. Le istruzioni in questo articolo si applicano ai sistemi operativi Windows e Mac. Sono state aggiunte anche note su come apportare modifiche alle app mobili iOS e Android.
Come modificare le impostazioni di sicurezza predefinite di Zoom
Una volta che sai che la tua app Zoom è aggiornata (vedi le istruzioni più in basso in questo articolo), puoi farlo inizia a modificare e regolare le impostazioni di sicurezza predefinite per aumentare ulteriormente la sicurezza del tuo applicazione.
-
Per trovare queste impostazioni di sicurezza, fare clic su Impostazioni ingranaggio nell'angolo in alto a destra dell'app Zoom. Questo aprirà il Impostazioni la finestra di dialogo.
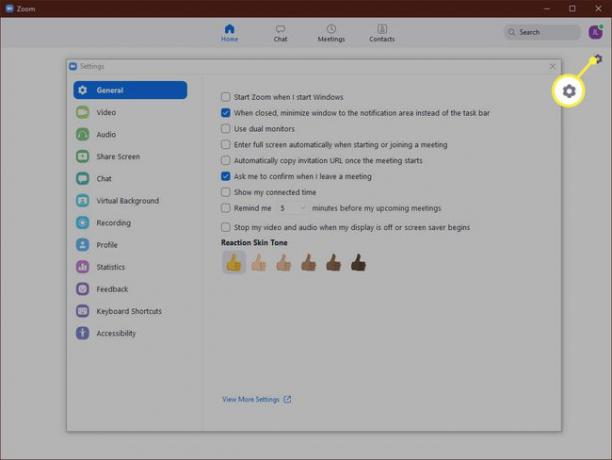
-
Nel Impostazioni finestra di dialogo, devo Profilo e clicca Visualizza le funzionalità avanzate.
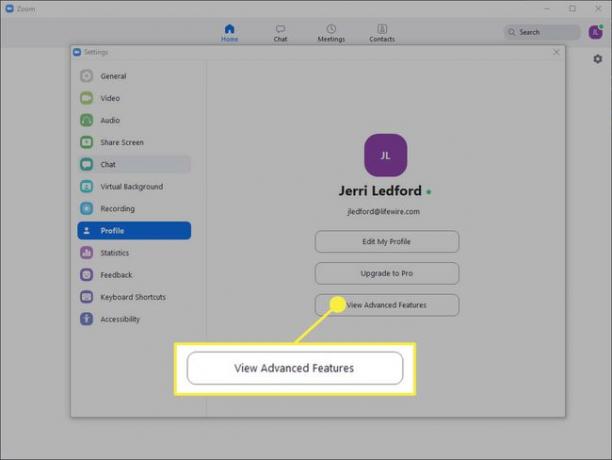
Questo ti porterà al Impostazioni pagina sul sito Zoom. Lì dovresti fare diverse regolazioni. Primo, sotto Programma riunione dovresti deselezionare Iscriviti prima dell'host per disattivare questa opzione. In questo modo i partecipanti che si uniscono alla riunione prima che tu (in qualità di organizzatore) arrivi in una sala d'attesa finché non sei online. Questo aiuta a garantire che non succeda nulla di cui non sei a conoscenza.
-
Quindi scorrere verso il basso e selezionare Solo gli utenti autenticati possono partecipare alle riunioni accenderlo. Ciò richiederà di fornire un metodo di autenticazione quando si pianifica una riunione che gli utenti dovranno fornire quando si uniscono a una riunione.
In alternativa, puoi selezionare il Richiedi una password quando pianifichi nuove riunioni opzione per accenderlo. In tal caso, viene generata una password quando la riunione è pianificata e ai partecipanti viene richiesto di immettere tale password per partecipare alla riunione.
Più in basso nella pagina, seleziona Disattiva i partecipanti all'ingresso per attivarlo e disattivare automaticamente l'audio dei partecipanti in arrivo. Gli utenti possono comunque riattivare l'audio da soli, ma questo aiuta a ridurre le interruzioni dovute a rumori imprevisti quando si unisce a una chiamata.
Avanti, sotto In riunione (base) fai clic sulla casella di controllo accanto a Impedisci ai partecipanti di salvare la chat. Ciò impedirà ai partecipanti alla riunione di salvare copie delle chat che possono essere condivise al di fuori della riunione.
Assicurati che l'opzione per Trasferimento di file è disattivato (a meno che non sia necessario) per impedire ai partecipanti di inviare file indesiderati all'host o ad altri partecipanti alla funzione di chat.
Sotto Condivisione dello schermo più in basso nella pagina, cambia l'opzione di condivisione dello schermo in Solo host. Ciò impedirà ai partecipanti di una riunione di assumere il controllo dello schermo.
Continua a scorrere e assicurati Consenti ai partecipanti rimossi di rientrare è spento. In questo modo, se espelli qualcuno da una riunione, non potrà tornare alla riunione.
Sotto In riunione (avanzato) assicurarsi che l'opzione per Controllo della telecamera remota è disattivato in modo che nessun altro possa assumere il controllo della videocamera durante una riunione.
Scorri un po' più in là per attivare il Sala d'attesa opzione. Questa opzione impedisce ai partecipanti di partecipare a una riunione senza l'autorizzazione dell'ospite della riunione. Questa è una delle migliori opzioni per fermare i partecipanti non invitati.
Regola le impostazioni di sicurezza dello zoom durante la pianificazione di una riunione
Le impostazioni appena regolate sono impostazioni predefinite. Questi rimarranno impostati per ogni riunione pianificata, a meno che non li modifichi. Ci sono anche alcune impostazioni che puoi modificare quando pianifichi una riunione per migliorare la sicurezza di Zoom.
Puoi apportare queste modifiche nell'app Zoom o sul sito Web Zoom. Le immagini incluse di seguito sono specifiche per l'app.
-
Per programmare una riunione, fare clic su Programma dall'app Zoom Casa schermo.
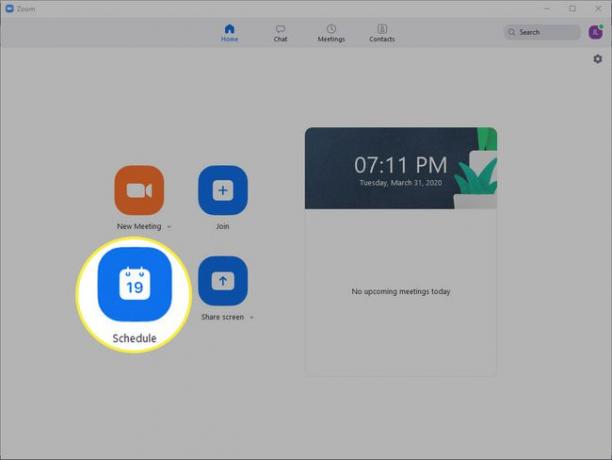
-
Il Programma riunione si apre la finestra di dialogo. Completa le informazioni sulla riunione e quindi fai clic sulla casella di controllo accanto a Richiedi la password della riunione per generare una password richiesta che gli utenti devono utilizzare per accedere alla riunione.
Condividi questa password della riunione con giudizio, perché chiunque disponga del collegamento alla riunione e della password potrà partecipare.
-
Fare clic successivo per espandere il Opzioni avanzate sezione.

-
Nel Opzioni avanzate sezione metti un segno di spunta nelle caselle accanto a Abilita sala d'attesa e Solo gli utenti autenticati possono partecipare: Accedi a Zoom. Assicurati anche di deselezionare l'opzione per Abilita l'accesso prima dell'host. Ciò manterrà i partecipanti in attesa fino a quando l'organizzatore non si unisce alla riunione.
Puoi anche selezionare o deselezionare altre opzioni che soddisfano i tuoi requisiti per la riunione che stai pianificando.
Quanto è sicura la videoconferenza Zoom?
Uno dei problemi che gli utenti hanno riscontrato è altre persone dirottano le riunioni—chiamato ZoomBombing—e poi urlare oscenità, mostrare materiale pornografico e mostrare altri comportamenti fastidiosi per interrompere le riunioni. ZoomBombing è possibile, in alcuni casi, a causa di un difetto di sicurezza nelle versioni precedenti dell'applicazione Zoom.
Zoom, come molte applicazioni, viene installato con una serie di impostazioni predefinite che determinano parte del livello di sicurezza dell'applicazione. Inoltre, come molte applicazioni, le impostazioni predefinite sono progettate per rendere il programma più facile da usare per la maggior parte degli utenti. Ciò significa per te che molte funzionalità di sicurezza che aiuterebbero a proteggere la sicurezza delle tue chiamate sono disattivate.
È facile attivare queste funzionalità, tuttavia, una volta che sai dove sono e cosa fanno.
Assicurati di utilizzare il sito Zoom corretto
Prima di iniziare, assicurati di accedere al sito Zoom corretto. L'indirizzo ufficiale di Zoom è https://zoom.us. Se hai visitato o scaricato software da qualsiasi altro sito di zoom, corri il rischio di aver installato software fasullo sul tuo sistema che potrebbe mettere a rischio la tua sicurezza. Dovresti disinstallare immediatamente l'applicazione e poi eseguire una scansione antivirus completa per assicurarti che il tuo sistema non sia stato infettato da malware.
Come assicurarsi che lo zoom sia aggiornato?
Il primo passo che devi compiere per assicurarti che il tuo Zoom sia sicuro è aggiornarlo alla versione più recente disponibile.
Se utilizzi Zoom su un dispositivo mobile, dovresti essere in grado di farlo aggiorna l'app dall'App Store di Apple o aggiornalo dal Google Play Store per Android, a seconda del dispositivo che stai utilizzando.
Ecco come assicurarti di avere la versione di Zoom più aggiornata possibile:
-
Su Windows o Mac, apri l'app Zoom e fai clic sull'icona del tuo profilo nell'angolo in alto a destra.

-
Dal menu che appare, fai clic su Controlla gli aggiornamenti.
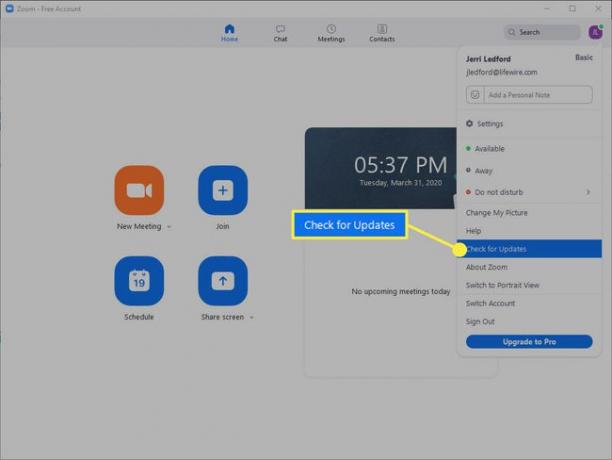
-
Zoom controllerà gli aggiornamenti. Questo potrebbe richiedere alcuni minuti. Se è disponibile un aggiornamento, ti verrà data la possibilità di aggiornare l'applicazione. Clic Aggiornare.
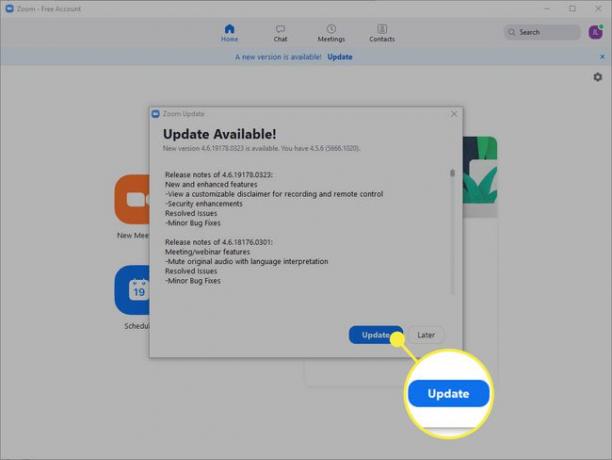
-
Zoom si aggiornerà e si riavvierà. Dovrai accedere di nuovo al tuo account Zoom al termine dell'aggiornamento.
Al momento della pubblicazione di questo articolo, la versione corrente di Zoom (4.6.8 per Windows, macOS e Android) è stata rilasciata il 23 marzo 2020. La versione 4.6.9 per iOS è stata rilasciata il 27 marzo 2020. Se vuoi assicurarti di essere effettivamente aggiornato alla versione più recente di Zoom, puoi trovare informazioni sul loro Pagina delle note di rilascio.
Una nota finale sulla sicurezza di Zoom
Come con qualsiasi applicazione, la sicurezza di Zoom è valida solo per gli host e i partecipanti che la utilizzano. Assicurati di rispettare le tue responsabilità quando utilizzi l'app Zoom o Zoom su un dispositivo mobile o sul web. Ecco alcuni suggerimenti:
- Assicurati di disporre di un firewall e di una protezione del computer adeguata e attiva.
- Mantieni aggiornati computer, firewall, antivirus e rete.
- Fai attenzione con chi condividi gli inviti alla riunione e richiedi che anche i partecipanti che inviti alle riunioni non condividano gli inviti alla riunione.
- Se possibile, host e partecipanti dovrebbero utilizzare una VPN per aumentare la sicurezza durante l'utilizzo di Zoom (o qualsiasi attività online).
Infine, tieni presente che Zoom è basato sul web. Sia che tu lo stia utilizzando dal tuo computer o da un dispositivo mobile, è necessario l'accesso a Internet per condurre e partecipare alle chiamate Zoom. Pertanto, usa la stessa cautela che useresti con tutto ciò che fai online.
