Come regolare la risoluzione dello schermo in Windows 11
Cosa sapere
- Il modo più semplice per modificare le risoluzioni è fare clic con il pulsante destro del mouse sul desktop, selezionare Impostazioni di visualizzazione, quindi selezionare la nuova risoluzione.
- Puoi modificare la risoluzione del tuo monitor in qualsiasi momento in Windows 11.
Modificare la risoluzione può essere un buon modo per aumentare la qualità complessiva del display in Windows e Windows 11 ti consente di modificare la risoluzione con la stessa facilità delle altre versioni di Windows nel passato. Tuttavia, alcuni dei modi in cui Windows 11 visualizza i dati sul display sono cambiati da Windows 10. In questo articolo, illustreremo in dettaglio come raggiungere le impostazioni di risoluzione in due modi diversi, in modo che tu possa facilmente modificare la risoluzione alla massima qualità supportata dal tuo monitor.
Come posso regolare la risoluzione dello schermo su Windows 11?
La regolazione della risoluzione in Windows 11 è in realtà molto semplice. In effetti, puoi farlo direttamente dal desktop in qualsiasi momento. Ecco cosa fare.
Fare clic con il pulsante destro del mouse su qualsiasi punto vuoto del desktop.
-
Clic Impostazioni di visualizzazione.
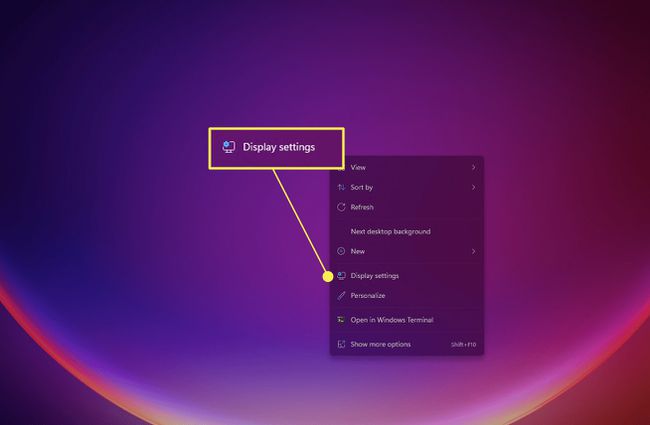
-
Se questo non si apre direttamente alla sezione Display delle impostazioni, trova e fai clic su Schermo negli elenchi del menu. Dovrebbe essere posizionato vicino alla parte superiore.
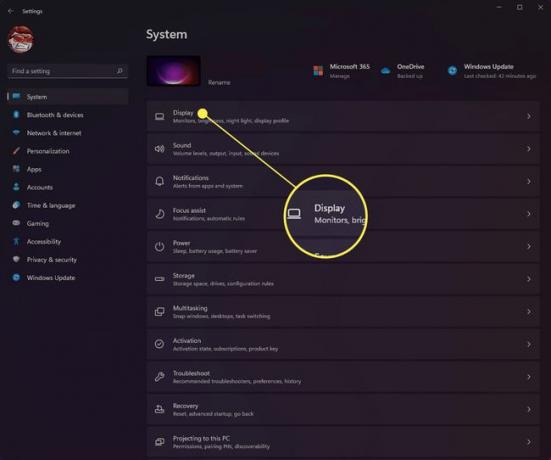
-
Scorri verso il basso finché non vedi il Scala e layout sezione.
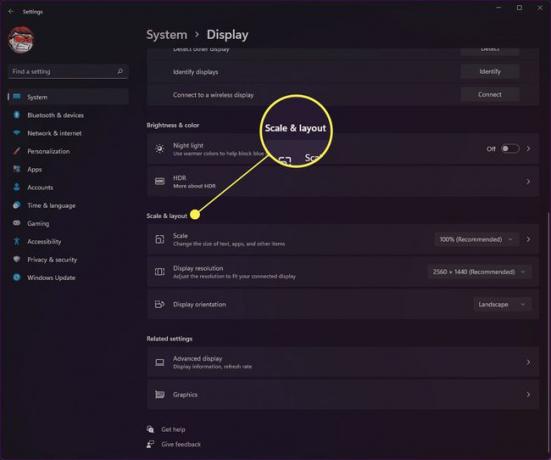
-
Seleziona il menu a discesa accanto a Risoluzione dello schermo per selezionare le impostazioni di risoluzione dello schermo che si desidera utilizzare. Windows consiglierà sempre la risoluzione di visualizzazione ottimale integrata del monitor quando si esaminano queste impostazioni.
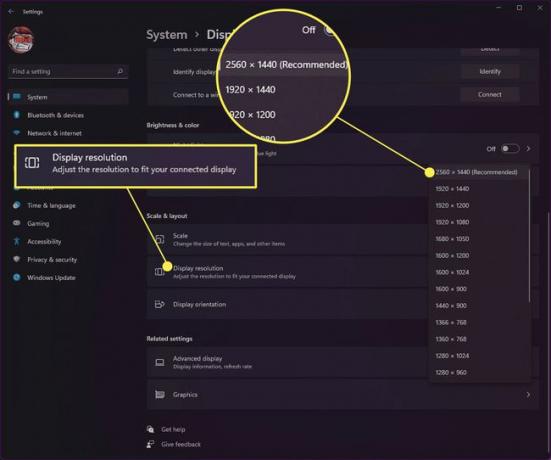
Una volta modificata la risoluzione dello schermo, potrebbe cambiare il modo in cui le icone e le finestre aperte vengono visualizzate sullo schermo. Pertanto, ti consigliamo di modificare le impostazioni su una versione pulita del desktop assicurandoti di chiudere e aprire le finestre del browser o le app che hai in esecuzione in quel momento.
Come ottengo la risoluzione 1920x1080 su Windows 11?
Se per qualche motivo il tuo computer non è automaticamente impostato sulla risoluzione 1080P in Windows 11, puoi modificare l'impostazione manualmente. Ovviamente, il tuo monitor dovrà supportare quella risoluzione prima di poterla modificare. Ad esempio, un monitor che supporta solo una risoluzione di 1280x720 (o 720P) non sarà in grado di funzionare a 1920x1080 poiché non supporta una risoluzione così alta. Segui i passaggi seguenti per aprire le impostazioni del display e passare alla risoluzione 1920x1080.
Clicca il finestre icona sulla barra delle applicazioni.
-
Trova il Impostazioni icona dell'app e selezionala.
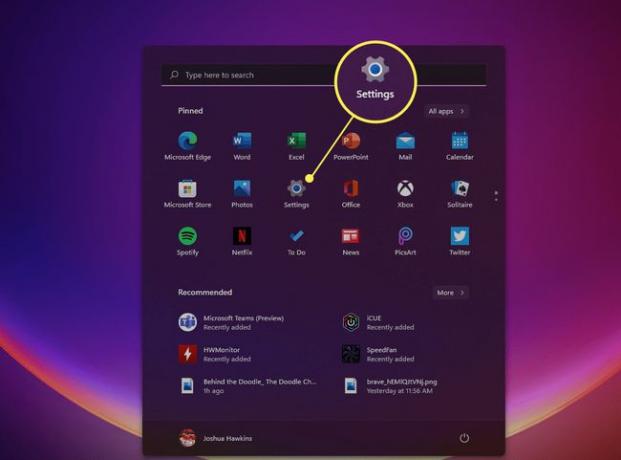
-
Clic Schermo per aprire le impostazioni di visualizzazione.
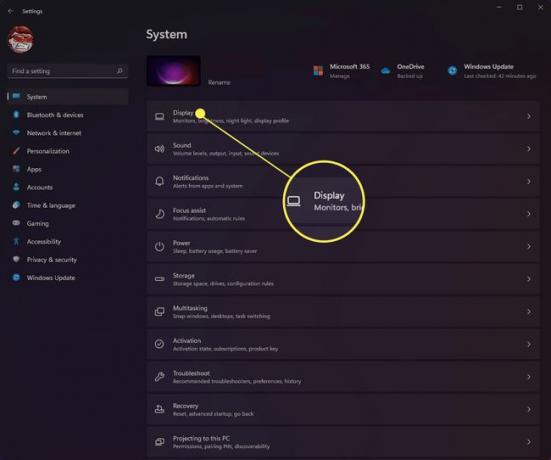
-
Scorri verso il basso finché non vedi Scala e layout.
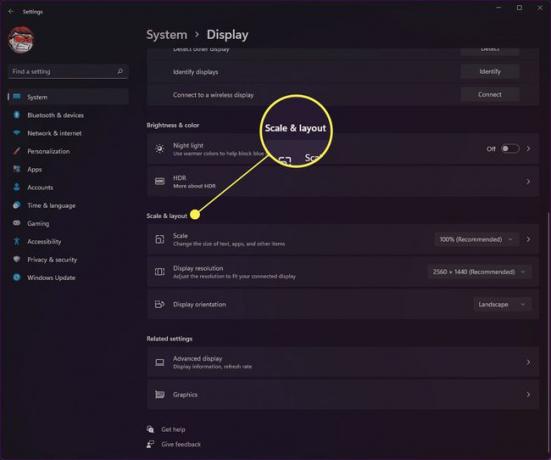
-
Selezionare 1920x1080 risoluzione dal menu a discesa a destra per confermare le modifiche.
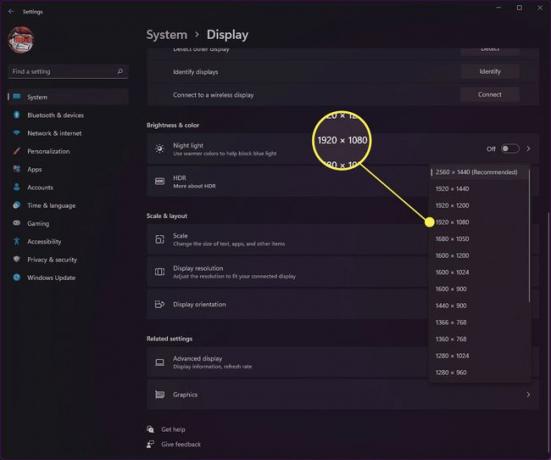
Come si ottiene una risoluzione 1920x1080 su display 1366x768?
Se stai utilizzando un display che imposta automaticamente la risoluzione a 1366x768, è probabile che non sarai in grado di aggiornare la risoluzione a 1920x1080. Il motivo è che il display su cui stai lavorando non supporta effettivamente la risoluzione 1920x1080. Anche se hai utilizzato software di terze parti, come Custom Resolution Utility, per modificare la risoluzione, alcuni testi e altro gli elementi potrebbero diventare illeggibili a causa del ridimensionamento necessario per mostrare gli elementi a quella risoluzione su uno schermo che non supporta esso.
È anche importante notare che fino a quando Windows 11 non riceverà una versione completa, molte applicazioni di terze parti che consentono di impostare opzioni di risoluzione personalizzate potrebbero non essere completamente supportate.
FAQ
-
Come cambio la risoluzione dello schermo in Windows 10?
Per regolare la risoluzione dello schermo in Windows 10, dal menu Start, vai su Impostazioni > Sistema > Schermo. Sotto Scala e layout, utilizza il menu a discesa per regolare le dimensioni del testo e dell'app. Usa il menu a tendina sotto Risoluzione dello schermo per regolare la risoluzione dello schermo. Vai a Impostazioni e cerca calibrare il display a colori per regolare la calibrazione del colore.
-
Come si regola la risoluzione dello schermo in Windows 7?
Clicca il Cominciare menu e vai a Pannello di controllo, quindi trova il Aspetto e Personalizzazione sezione. Seleziona il menu a discesa accanto a Risoluzione per regolare la risoluzione in base alle tue preferenze, quindi fai clic su Applicare.
-
Come trovo la risoluzione dello schermo in Windows 10?
Per trovare la risoluzione dello schermo corrente in Windows 10, vai a Impostazioni di visualizzazione, quindi scorri verso il basso fino a Scala e layout sezione. Sarai in grado di vedere la tua attuale risoluzione dello schermo e probabilmente avrà Consigliato elencato dopo di esso.
