Come creare collegamenti sul desktop su un Mac
Cosa sapere
- Vai al Menù > File > Crea un alias.
- Fare clic con il pulsante destro del mouse (o Controllo + Clic) sul file e selezionare Crea un alias dal menù.
- Per un collegamento a un sito Web, evidenzia l'URL e trascinalo dalla barra degli indirizzi sul desktop.
Questo articolo fornisce istruzioni per creare collegamenti sul desktop su un computer Mac per file, cartelle e siti Web.
Come creare collegamenti sul desktop per file e cartelle su un Mac
Un collegamento è un modo rapido per accedere a file, cartelle, applicazioni e dischi che utilizzi di più. Le scorciatoie vengono utilizzate per salvarti dallo scavare nelle profondità delle tue cartelle.
Il termine "scorciatoia sul desktop" è un termine più familiare per gli utenti di Windows. Apple ha introdotto l'"alias" come scorciatoia prima di Microsoft con il lancio di Mac OS 7 nel 1991. Un alias è un piccolo file con la stessa icona del file principale a cui si collega. Puoi personalizza l'aspetto di questa icona come qualsiasi altra icona sul desktop.
-
Seleziona il Finder icona che è l'icona più a sinistra sul Dock.
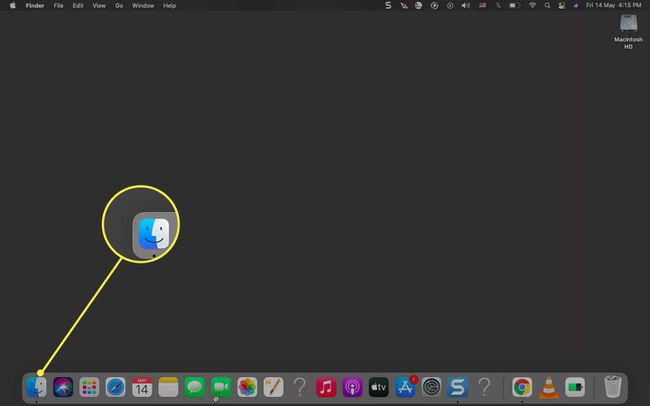
Utilizzare il Finder per individuare la cartella, il file o l'applicazione per cui desideri creare un collegamento sul lato sinistro della finestra.
Seleziona il file o la cartella per evidenziarlo.
Utilizzare uno dei tre metodi indicati di seguito per creare un alias per il file, la cartella o l'applicazione. Nella stessa posizione viene creato un collegamento al file.
-
Vai alla barra dei menu. Selezionare File > Crea un alias.

-
Fare clic con il tasto destro del mouse sul file e selezionare Crea un alias dal menù.
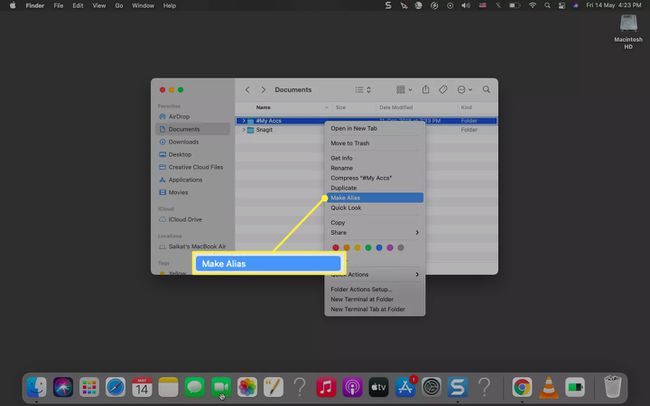
premere Opzione + Comando insieme mentre trascini l'elemento originale in un'altra cartella o sul desktop. Rilascia prima il collegamento e poi i tasti Opzione + Comando per posizionare il collegamento nella nuova posizione.
Seleziona il collegamento con il suffisso "Alias". premere accedere per rinominarlo rimuovendo il suffisso “Alias”.
Trascina il file alias sul desktop se si trova in un'altra posizione. Puoi anche copiarlo e incollarlo in qualsiasi posizione sul Mac.
Consiglio:
Ogni scorciatoia ha una piccola freccia nell'angolo in basso a sinistra. I collegamenti continuano a funzionare anche se si modifica la posizione del file o della cartella originale. Per visualizzare la posizione, fare clic con il pulsante destro del mouse sul collegamento e selezionare Spettacolo originale.
Come si aggiunge un sito Web alla schermata iniziale su un Mac?
Un collegamento a un sito Web può aiutarti a lanciare rapidamente un sito senza scavare tra i segnalibri o digitare l'URL nella barra degli indirizzi.
Apri qualsiasi browser e seleziona l'URL nella barra degli indirizzi.
Ridimensiona la finestra del browser per posizionare il desktop del computer e la finestra del browser sullo stesso schermo.
-
Trascina e rilascia l'URL evidenziato dalla barra degli indirizzi sul desktop o in qualsiasi posizione sul Mac. Viene salvato come file di collegamento con l'estensione del file WEBLOC e prende il nome della pagina del sito.
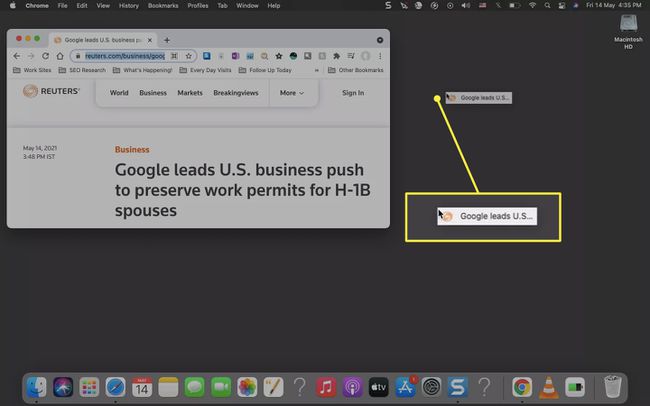
Puoi anche aggiungere il collegamento del sito web al Dock. Trascina l'URL dalla barra degli indirizzi sul lato destro del Dock.
Nota:
Puoi creare tutte le scorciatoie che desideri. Ma possono anche ingombrare il desktop. Quindi, elimina le scorciatoie indesiderate trascinandole sull'icona del Cestino sul Dock o fai clic con il pulsante destro del mouse sull'alias e seleziona Sposta nel cestino.
FAQ
-
Come faccio a creare una scorciatoia da tastiera sul mio Mac?
Puoi creare scorciatoie da tastiera personalizzate per qualsiasi comando di menu esistente nelle app. Selezionare Preferenze di Sistema > Tastiera del computer > Scorciatoie > Scorciatoie per le app > Segno più (+) per aggiungere un nuovo collegamento. Seleziona l'app dal Applicazione menu a discesa, digitare il nome esatto del comando di menu e fare clic su Aggiungere.Per applicare una scorciatoia che funziona in più app, seleziona Tutte le applicazioni.
-
Come faccio a creare un collegamento a un utente Chrome specifico su un Mac?
Crea una scorciatoia da tastiera da Preferenze di Sistema > Tastiera del computer > Scorciatoie > Scorciatoie per le app > Segno più (+). Scegliere Cromo a partire dal Applicazioni, inserisci il nome dell'utente (dal menu Profili Chrome) e assegna una combinazione di tasti personalizzata.
