Come utilizzare lo strumento lazo magnetico in Adobe Photoshop
Lo strumento Lazo magnetico in Photoshop è uno di quegli strumenti regolarmente trascurati nel processo di selezione. Tuttavia, questo è un errore perché puoi usarlo per fare cose incredibili una volta capito come funziona.
Il lazo magnetico si aggancia automaticamente ai bordi degli oggetti
A differenza del normale Lazo, che si utilizza per effettuare selezioni a mano libera di un'area di un'immagine, il Magnetic Lazo effettua selezioni in base ai bordi e fornisce un'accuratezza relativamente accurata (dall'80 al 90%) selezione. Lo strumento seleziona i bordi di un oggetto mentre muovi il mouse trovando i cambiamenti nei valori di luminosità e colore tra l'oggetto e il suo sfondo. Quando trova quei bordi, mostra un contorno sul bordo e, come un magnete, si aggancia ad esso.
Queste istruzioni si applicano a Photoshop 5 e versioni successive. Alcune voci di menu e comandi da tastiera possono variare tra le versioni.
Come utilizzare lo strumento lazo magnetico di Adobe Photoshop
Se la selezione che vuoi fare ha bordi che contrastano fortemente con i pixel circostanti, lo strumento Lazo magnetico ti tornerà utile. Ecco come usarlo.
Apri l'immagine che desideri modificare in Photoshop.
-
Seleziona lo strumento Lazo magnetico dal Utensili menù. È in un menu con i lacci standard e poligonali.
In alternativa, puoi utilizzare il comando da tastiera – Maiusc-L – per scorrere i tre strumenti.

premere Blocco maiuscole per passare dal cursore lazo predefinito a a cursore di precisione, che è un cerchio con un segno + nel mezzo.
-
Una volta selezionato il lazo magnetico, le opzioni dello strumento cambieranno. Loro sono:
- Piuma: Il valore è la distanza il vignettatura o bordo sfocato della selezione si estenderà dal bordo della selezione. Ecco come si ammorbidisce il bordo di una selezione. Se sei nuovo in questo, prova a mantenere il valore tra 0 e 5.
- Larghezza: Questa è la larghezza del cerchio quando il Blocco maiuscole viene premuto il tasto. Puoi renderlo più grande o più piccolo di premendo i tasti [ o ]. Tieni presente che questo non è un pennello. Tutto quello che stai facendo è allargare l'area di rilevamento dei bordi.
- Contrasto: La larghezza del cerchio determina dove Photoshop trova i bordi. Questa impostazione determina quanta differenza deve esserci nei valori di colore e contrasto tra l'oggetto e il suo sfondo. Per modificare il valore di contrasto al volo premere il tasto punto (.) per aumentare il contrasto e il tasto virgola (,) per diminuire il contrasto.
- Frequenza: Mentre trascini lungo i bordi, il Lazo lascerà cadere i punti di ancoraggio. Questo valore determina la distanza tra loro.
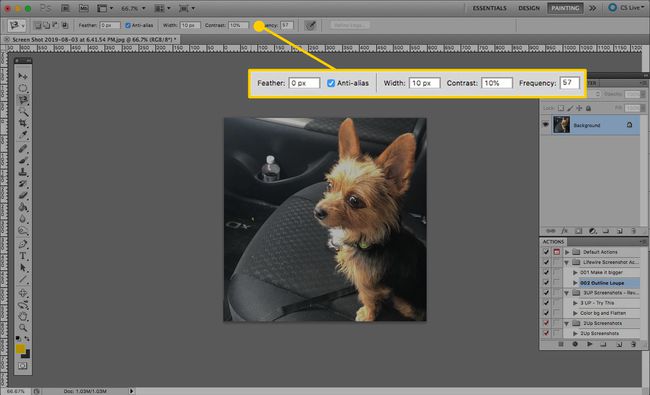
-
Una volta determinate le opzioni, trova un bordo da trascinare ed effettua la selezione. Fare clic per attivare lo strumento Lazo magnetico, quindi spostarlo lungo il bordo dell'oggetto che si desidera selezionare. Mentre muovi il mouse, Photoshop rilascerà automaticamente punti di ancoraggio (a forma di quadrati) lungo il percorso che segui.
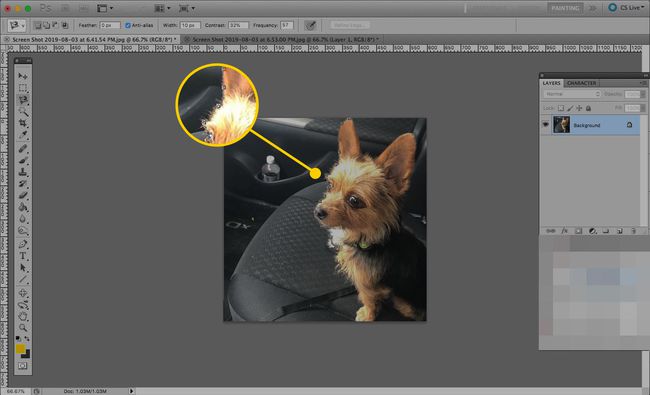
-
Continua a seguire il percorso finché non torni al punto in cui hai iniziato a tracciare il bordo. Quando raggiungi il punto su cui hai fatto clic originariamente, il cursore otterrà un piccolo cerchio nell'angolo in basso a destra per mostrarti che il ciclo è completo.
Fare clic per terminare la selezione e l'immagine avrà un linea tratteggiata lungo il percorso che hai seguito.
Non devi girare tutto intorno all'oggetto che stai selezionando; fare doppio clic in qualsiasi punto per fare in modo che Photoshop chiuda la selezione con una linea retta tra il punto iniziale e il punto su cui si è fatto clic. Tuttavia, ciò potrebbe non portare a una selezione completa.

Ora puoi trattare la selezione come faresti con qualsiasi altra. Alcune opzioni lo spostano, lo riempiono, l'aggiunta di un tratto attorno al bordo selezionato o la copia.
Selezioni corrette effettuate dallo strumento Lazo magnetico di Adobe Photoshop
Con il lazo magnetico, ci sono alcuni modi per correggere gli errori. Loro includono:
- Aggiungi un punto di ancoraggio: fare clic con il mouse per aggiungere un altro punto se il lazo magnetico non include il punto desiderato.
- Rimuovere un punto di ancoraggio: premi il Elimina o Backspace chiave per cancellare l'ultima ancora che Photoshop ha messo giù.
- Passa tra gli strumenti lazo: premi il Tasto Opzione/Alt e fare clic sul bordo. Se continui a trascinare, cambierai automaticamente. Se rilasci il mouse dopo aver cliccato sul bordo, passerai alla Lazo poligonale attrezzo. Rilasciando il Opzione/Alt il tasto dopo aver cambiato utensile ritorna al lazo magnetico.
- Sottrazione di aree: Hai selezionato il bordo di una ciambella ma devi rimuovere il foro della ciambella dalla selezione. Hai un paio di scelte per portare a termine questo compito. Il primo è tenere premuto il Tasto Opzione/Alt e trascinare intorno al foro. Questo passa a Sottrai dalla selezione modalità. Saprai di essere in questa modalità quando un segno meno (-) appare nel cursore. Il secondo metodo consiste nel selezionare il Modalità nel Opzioni strumento e quindi fare clic con il mouse attorno al bordo dell'area da eliminare. Assicurati di chiudere la selezione.
- Aggiunta alle selezioni: Passa a Aggiungi alla modalità Selezione cliccandolo nel Opzioni barra degli strumenti. Fare clic attorno al bordo da aggiungere e assicurarsi di chiudere la selezione.
