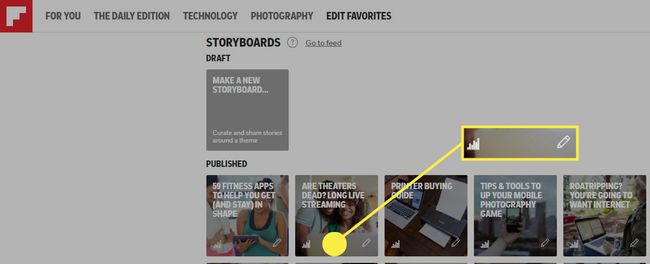Storyboard di Flipboard: come impostarli e utilizzarli
Cosa sapere
- Gli storyboard sono disponibili solo per utenti selezionati, inclusi editori e blogger.
- Controlla se hai una sezione intitolata Storyboard sul tuo Profilo pagina.
- Se lo fai, fai clic su Crea un nuovo storyboard e segui le istruzioni.
Questo articolo spiega come creare uno Storyboard Flipboard sulla versione desktop di Flipboard a cui si accede tramite un browser Web su computer Windows o macOS.
Che cos'è uno storyboard di Flipboard?
A Flipboard Storyboard è una mini-rivista curata su Flipboard che consente agli utenti di creare una raccolta di contenuti più piccola e mirata rispetto a una normale rivista Flipboard.
Come sapere se hai accesso agli storyboard
Per iniziare a configurare gli Storyboard, dovrai iniziare nel tuo account, proprio come faresti per creare una rivista. Storyboards utilizza uno strumento Flipboard chiamato Curator Pro. Tuttavia, è importante notare che non tutti hanno accesso a Curator Pro. È disponibile per editori, blogger e utenti selezionati che l'azienda ha esaminato individualmente in Australia, Canada, Regno Unito e Stati Uniti.
Per determinare se puoi creare Storyboard:
-
Apri Flipboard e fai clic sul tuo Profilo immagine nell'angolo in alto a destra dello schermo.
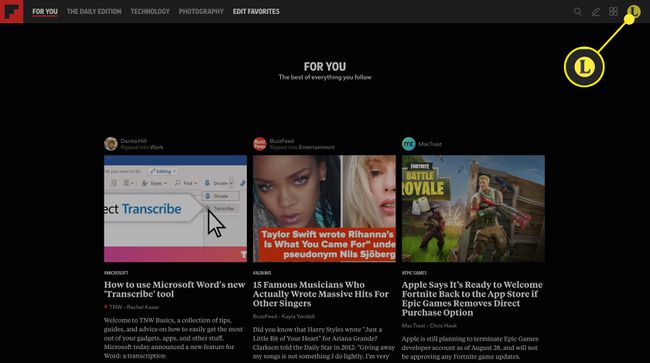
-
Nel menu che appare, seleziona Profilo.
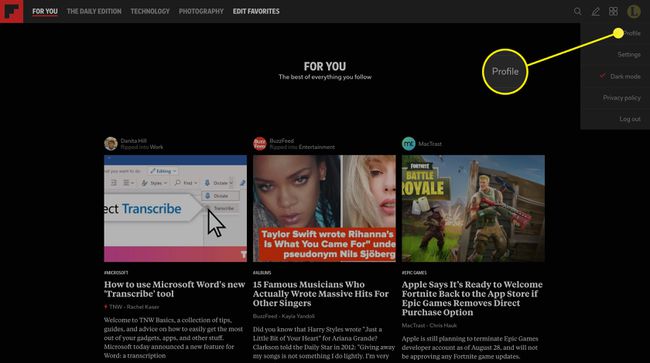
-
Sul tuo Profilo pagina, scorri verso il basso per vedere se hai una sezione intitolata Storyboard. Se lo fai, gli Storyboard sono abilitati per te. In caso contrario, dovrai attendere che Flipboard apra la funzionalità a tutti gli utenti. Non è possibile richiedere la possibilità di creare Storyboard.
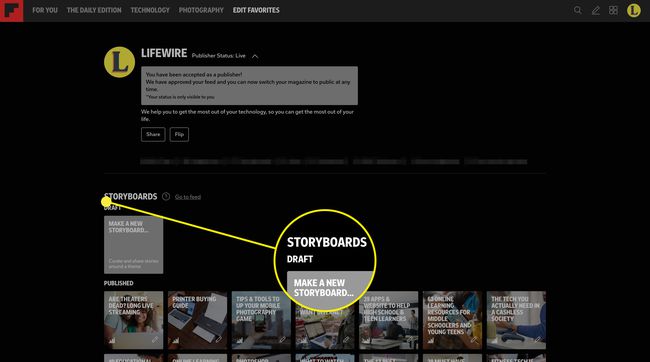
Se hai la possibilità di creare Storyboard, iniziare è facile come creare una rivista. Prima di iniziare, però, ci sono alcune cose da sapere:
- Agli storyboard può essere aggiunto un numero limitato di articoli curati. Flipboard suggerisce che gli storyboard seguano il principio che "più piccolo è meglio". Per questo motivo, l'azienda suggerisce che solo 5-12 articoli dovrebbero essere curati per un Flipboard.
- Nonostante il suggerimento, gli Storyboard possono essere suddivisi in sezioni. Ogni sezione non può avere più di 10 articoli inclusi.
- La durata di uno storyboard è di circa tre giorni. Rimarranno online fino a quando non li rimuovi, tuttavia, dopo 3 giorni il livello di traffico che visita uno storyboard sembra diminuire drasticamente.
- Flipboard sceglie fantastici storyboard per includere il proprio settimanale Le migliori scelte Storyboard, quindi anche se il traffico è diminuito, lasciare il tuo Storyboard online può comunque avere vantaggi.
Come creare uno storyboard su Flipboard
Con queste cose in mente e se hai accesso ad esse, ecco come creare uno Storyboard.
-
Dal tuo profilo Flipboard, fai clic su Crea un nuovo storyboard nel Storyboard sezione.
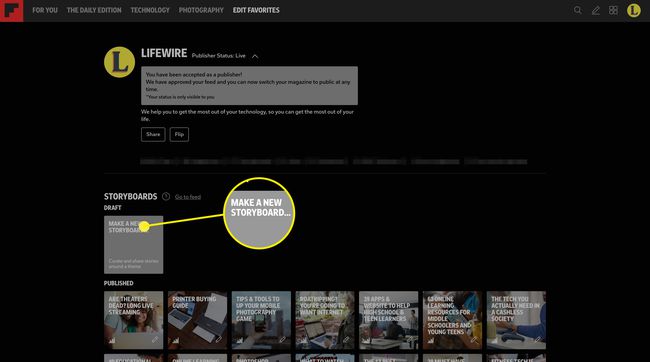
-
Si apre una finestra di dialogo in cui inserire il Titolo e Descrizione del tuo storyboard. Inserisci questi dettagli e quindi fai clic su Creare.
Se non sei sicuro del titolo e della descrizione che desideri inserire in questo momento, inserisci del testo e scegli qualcosa che sia lungo almeno un paio di parole per ogni campo, poiché ci sono caratteri minimi per incontrare. Devi completare questi campi prima di poter creare la rivista, ma puoi sempre modificarli in un secondo momento.

-
Successivamente verrai indirizzato a Curator Pro, dove puoi popolare la tua rivista. La rivista è divisa per le informazioni dell'intestazione, che include il titolo e la descrizione che hai creato, un'immagine e i tag di categoria. È meglio salvare l'immagine per essere aggiunta per ultima, poiché proviene dagli articoli che includi nello Storyboard. Quindi, clicca Aggiungi tag argomento per aggiungere i tag che vuoi assegnare alla tua rivista.
Se lo desideri, puoi completare tutte le informazioni dell'intestazione dopo aver aggiunto gli articoli allo Storyboard. In alcuni casi, lo Storyboard prende forma man mano che si aggiungono articoli, il che significa modificare meno le informazioni di intestazione dopo il fatto se si cambiano le direzioni durante la creazione.
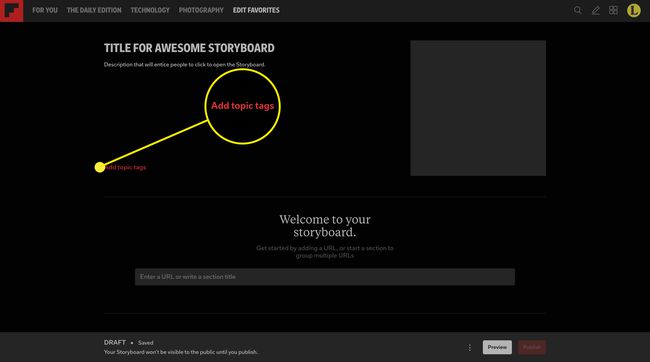
-
Nel Aggiungi tag argomento finestra di dialogo che appare, inizia a digitare una parola chiave per il tuo primo tag. Apparirà un elenco di parole chiave associate, seleziona quella che meglio si adatta al tuo Storyboard. Ripeti questo processo finché non hai i tag che desideri utilizzare, fino a un totale di cinque. Quando hai finito, fai clic su Salva.
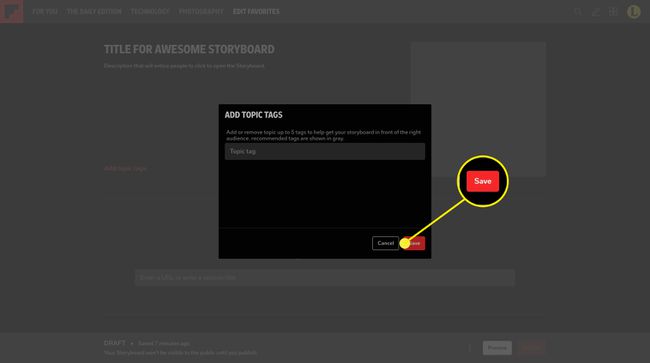
-
Per aggiungere il corpo dello storyboard, scorri verso il basso fino a Benvenuto nel tuo storyboard. sezione. Lì troverai una casella di testo in cui puoi inserire un URL per lo Storyboard o puoi aggiungere un titolo di sezione. Indipendentemente dall'opzione scelta, basta premere accedere sulla tastiera per aggiungere la selezione.

Una cosa da tenere a mente mentre crei uno Storyboard è l'ordine con cui inserisci gli elementi nella rivista. Ad esempio, se vuoi avere un articolo, due sezioni titolate (con articoli) e poi un articolo finale, devi prima inserire l'URL del primo articolo e premere accedere. Quindi inserire il nome di ciascuna delle due sezioni, premendo accedere dopo ognuno (vedrai come aggiungere articoli a queste sezioni di seguito). Infine, inserisci l'ultimo articolo che desideri includere e premi accedere. Puoi riorganizzare gli elementi nello Storyboard trascinandoli, ma può essere capriccioso, quindi una piccola pianificazione preliminare può essere utile.
-
Se scegli di creare un titolo di sezione, quando inizi a digitare nel campo di testo, alcune opzioni appariranno sotto il campo di testo. Qui puoi scegliere la dimensione delle immagini in miniatura per ciascun elemento in quella sezione dello Storyboard e se desideri o meno numerare ciascuno degli elementi nella sezione. Fai le tue scelte e premi accedere sulla tua tastiera. Quindi, ripeti questo processo per qualsiasi sezione che desideri aggiungere.
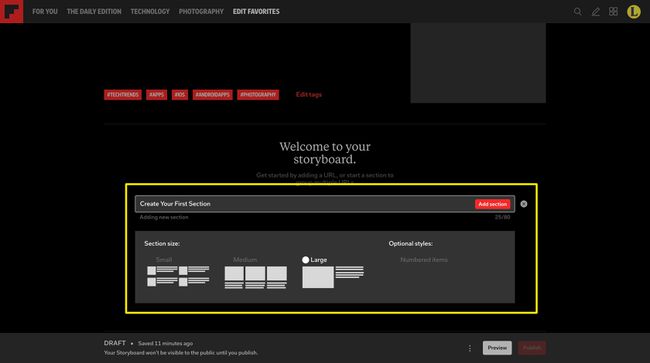
-
Per aggiungere storie a una sezione in Storyboard, tocca Modificare all'estrema destra del titolo della sezione.
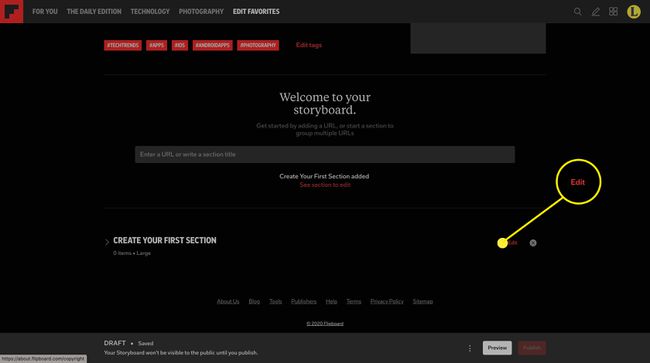
-
Questo apre la sezione per la modifica. Sembra proprio come le opzioni che apparivano quando lo stavi creando ed è dove puoi cambiare la dimensione delle miniature che appariranno nello Storyboard finale, se lo desideri. Oppure puoi usare il campo di testo all'interno della sezione per inserire gli URL che si desidera includere. Dopo aver incollato l'URL nel campo di testo, premere accedere sulla tua tastiera.
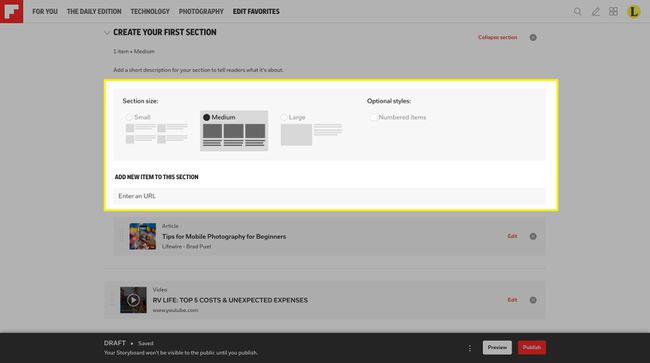
-
Il nuovo URL apparirà nella sezione. Se vuoi modificare il titolo o la descrizione dell'URL, premi Modificare all'estrema destra dell'URL. Quando hai finito, fai clic su Salva.
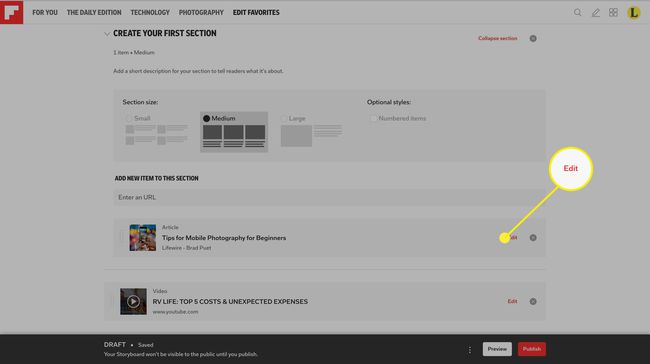
Ripeti questo processo per aggiungere articoli e sezioni finché non hai raccolto tutto il contenuto che desideri includere nello Storyboard. Quando hai finito, puoi tornare indietro e completare tutti i campi nell'intestazione che hai saltato prima. In particolare, se desideri aggiungere (o modificare) l'immagine principale per lo storyboard, scorri verso l'alto e seleziona l'immagine o il segnaposto dell'immagine.
-
Nella finestra di dialogo che appare, seleziona l'immagine che desideri utilizzare per il tuo Storyboard e fai clic su Salva.
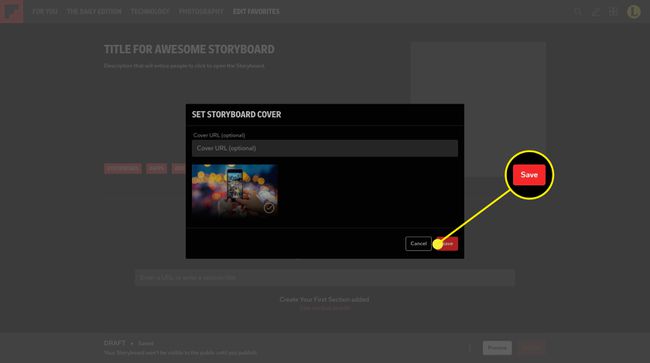
-
Quando hai finito di aggiungere contenuti al tuo Storyboard, fai clic su Anteprima nella parte inferiore della pagina per visualizzare in anteprima come sarà lo storyboard finalizzato. Se sei soddisfatto dell'aspetto dello Storyboard, fai clic su Pubblicare.
Dopo aver aggiunto il titolo e la descrizione per lo Storyboard, verrà salvato automaticamente ogni volta che cambi qualcosa. Quindi, puoi iniziare su uno storyboard, o anche crearne uno, e aspettare fino a tardi per finirlo o pubblicarlo senza perdere il lavoro che hai già fatto.
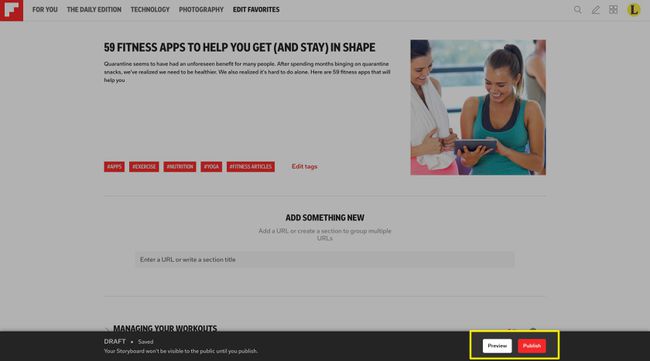
-
Riceverai un messaggio di conferma in cui potrai rivedere il titolo che hai creato e i tag che hai scelto. Puoi anche scegliere di pubblicare lo storyboard ora o in futuro. Quando hai effettuato tutta la tua selezione, fai clic su Conferma pubblicazione. Se cambi idea, fai clic su Annulla.
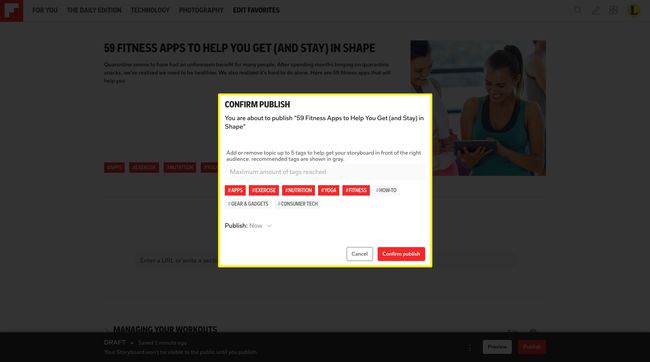
-
Lo Storyboard verrà pubblicato, tornerai alla pagina del tuo profilo e si aprirà una finestra di condivisione in cui potrai condividere il tuo Storyboard su Flipboard, Twitter e altri social media, oppure puoi copiare l'URL per lo Storyboard da condividere con altri usando la tua e-mail o altre comunicazioni utensili.
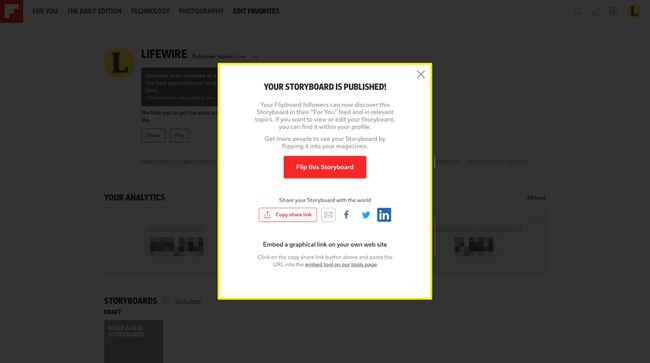
Controlla l'analisi in 24 ore
Una volta che il tuo Storyboard è stato pubblicato, ci vorranno circa 24 ore prima che tu possa vedere qualsiasi analisi su come è performanti, ma una volta disponibili, puoi trovarli facendo clic sull'icona del grafico sulla miniatura dello Storyboard in Il tuo profilo. Puoi anche modificare lo storyboard in qualsiasi momento facendo clic sull'icona a forma di matita.