Zoom in Excel: cambia l'ingrandimento del foglio di lavoro
La funzione di zoom in Excel cambia la scala di un foglio di lavoro. Quando vuoi vedere più o meno un foglio di lavoro, usa Zoom per aumentare o diminuire l'ingrandimento.
Le informazioni in questo articolo si applicano a Excel 2019, Excel 2016, Excel 2013, Excel 2010 ed Excel 2007.
Scegli il tuo metodo di zoom
Esistono tre modi diversi per ingrandire un foglio di lavoro:
- Il cursore dello zoom situato sul barra di stato.
- Lo strumento Zoom che si trova nella scheda Visualizza di Excel nastro.
- Lo Zoom in movimento con l'opzione IntelliMouse.
Usa il cursore dello zoom
Quando si desidera modificare rapidamente l'ingrandimento di un foglio di lavoro, utilizzare il dispositivo di scorrimento Zoom. Troverai il cursore Zoom nell'angolo in basso a destra della finestra di Excel. Per utilizzare il dispositivo di scorrimento Zoom, trascina il dispositivo di scorrimento verso destra o verso sinistra.
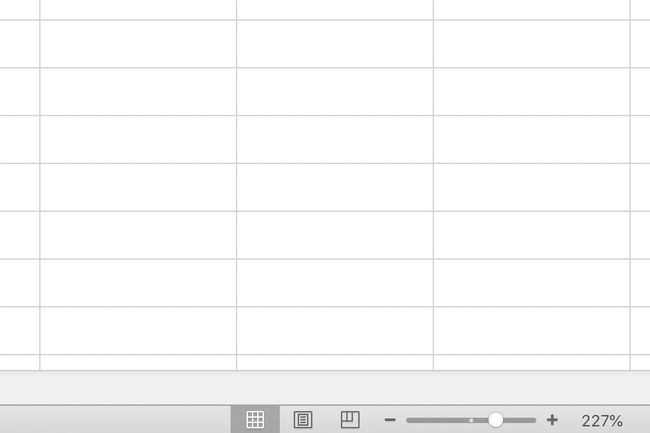
Per ingrandire, trascina il cursore verso destra. Tutto sul foglio di lavoro diventa più grande e si vede meno del foglio di lavoro.
Per ridurre, trascina il cursore verso sinistra. Gli oggetti nel foglio di lavoro diventano più piccoli e si vede più del foglio di lavoro.
Un'alternativa all'uso del cursore è selezionare Rimpicciolisci o Ingrandire situato alle due estremità del cursore. I pulsanti ingrandiscono o rimpiccioliscono il foglio di lavoro con incrementi del 10%.
La regolazione del livello di zoom non influisce sulle dimensioni effettive di un foglio di lavoro. Le stampe del foglio corrente rimangono le stesse, indipendentemente dal livello di zoom selezionato.
Imposta un ingrandimento dello zoom personalizzato
Sul Visualizzazione scheda, il gruppo Zoom contiene tre opzioni per regolare rapidamente la visualizzazione del foglio di calcolo: Zoom, 100% e Zoom su selezione.

Selezionare Ingrandisci per aprire lo Zoom la finestra di dialogo. La finestra di dialogo Zoom contiene opzioni di ingrandimento preimpostate che vanno dal 25% al 200%, nonché opzioni per l'ingrandimento e lo zoom personalizzati per adattarsi alla selezione corrente.
Zoom con tasti di scelta rapida
Le combinazioni di tasti della tastiera che ingrandiscono e rimpiccioliscono un foglio di lavoro implicano l'uso del tasto ALT. Queste scorciatoie accedono alle opzioni di zoom nella scheda Visualizza della barra multifunzione utilizzando i tasti della tastiera anziché il mouse.
Ecco i tasti di scelta rapida dello zoom:
- ALT+W+J: attiva l'opzione di zoom al 100% sulla barra multifunzione.
- ALT+W+G: attiva Zoom su selezione sulla barra multifunzione.
- ALT+V+Z: apre la finestra di dialogo Zoom.
- ALT+W+Q: apre la finestra di dialogo Zoom.
Quando lavori nella finestra di dialogo Zoom, premi una delle seguenti scorciatoie da tastiera per modificare il livello di ingrandimento:
- 0+Accedere: 200% di ingrandimento
- 1+Accedere: 100% di ingrandimento
- 7+Accedere: 75% di ingrandimento
- 5+Accedere: 50% di zoom
- 2+Accedere: 25% di ingrandimento
L'utilizzo di questi tasti della tastiera per attivare l'opzione Zoom personalizzato richiede ulteriori sequenze di tasti oltre a quelle necessarie per aprire la finestra di dialogo Zoom.
Dopo aver digitatoALT+W+Q+C, immettere numeri come 33 per un livello di ingrandimento del 33%. Completa la sequenza premendo accedere.
Zoom su Roll con IntelliMouse
Se regoli frequentemente il livello di zoom dei fogli di lavoro, potresti voler usare l'opzione Zoom su roll con IntelliMouse.
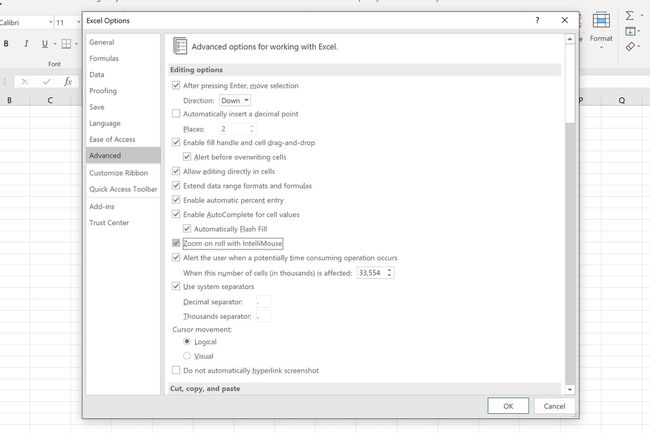
Quando attivata, questa opzione consente di ingrandire o ridurre utilizzando la rotella di scorrimento. L'opzione viene attivata utilizzando la finestra di dialogo Opzioni di Excel.
Selezionare File.
Selezionare Opzioni per aprire la finestra di dialogo Opzioni di Excel.
Selezionare Avanzate nel pannello di sinistra della finestra di dialogo.
Selezionare Zoom sul rullo con IntelliMouse nel pannello di destra per attivare questa opzione.
Rimpicciolisci per visualizzare gli intervalli denominati
Se un foglio di lavoro contiene uno o più intervalli denominati, i livelli di zoom inferiori al 40% visualizzano questi intervalli denominati circondati da un bordo. Ciò fornisce un modo rapido e semplice per verificare la loro posizione in un foglio di lavoro.
