Come disattivare la barra delle applicazioni di notizie e interessi in Windows 11
Cosa sapere
- Fare clic con il pulsante destro del mouse sul pulsante Widget, scegliere Sblocca dalla barra delle applicazioni.
- Impostazioni > Personalizzazione > Barra delle applicazioni > Pulsante Mostra widget.
- Modificare il Barra delle applicazioniDa il valore di registro è un altro metodo.
Questo articolo spiega come rimuovere Notizie e interessi (il pulsante Widget) dalla barra delle applicazioni in Windows 11.
Come rimuovere notizie e interessi dalla barra delle applicazioni
Notizie e interessi è un widget che si trova sulla barra delle applicazioni di Windows 10 per visualizzare il meteo. Selezionandolo vengono visualizzate altre storie, risultati sportivi e altro. Windows 11 trasforma l'intera funzionalità in un menu che si apre sulla barra delle applicazioni tramite il pulsante Widget.
A parte il widget meteo che non viene visualizzato direttamente sulla barra delle applicazioni, sono disponibili tutti gli stessi elementi. Per accedervi, seleziona semplicemente il pulsante Widget e il pannello scorrerà fuori dal lato sinistro dello schermo.
La disattivazione del pulsante ripulirà la barra delle applicazioni e impedirà di aprirla accidentalmente. Ma farlo è leggermente diverso da come funziona nella versione precedente di Windows, ma è comunque molto facile da fare. Ti guideremo attraverso ogni metodo.
Usa la barra delle applicazioni
Il pulsante Widget si trova sulla barra delle applicazioni, quindi rimuoverlo direttamente da lì è di gran lunga il modo più rapido e semplice per disattivare Notizie e interessi. Basta fare clic con il pulsante destro del mouse sul pulsante Widget e scegliere Sblocca dalla barra delle applicazioni.
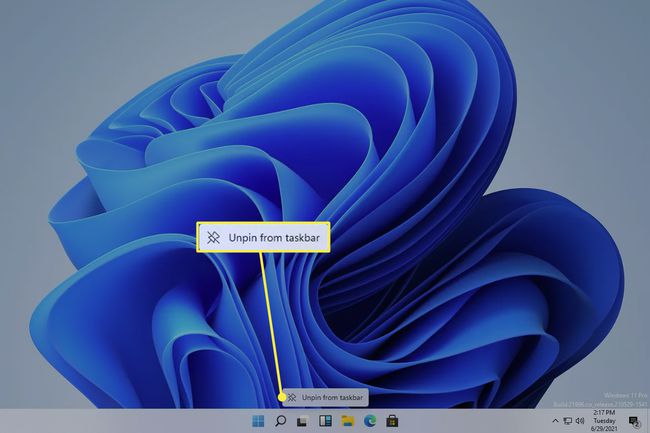
Usa Impostazioni
Le impostazioni di Windows 11 sono un altro modo per modificare ciò che è visibile sulla barra delle applicazioni. Ci sono alcuni passaggi in più rispetto al metodo più semplice sopra, ma comunque molto semplice.
-
Apri Impostazioni cercandolo o usando il VINCI+IO (la lettera i) scorciatoia, quindi vai a Personalizzazione > Barra delle applicazioni.
Un altro modo per arrivarci è fare clic con il pulsante destro del mouse su un'area vuota della barra delle applicazioni e scegliere Impostazioni della barra delle applicazioni.
-
Dal lato destro, seleziona il pulsante sotto Pulsante Mostra widget. Scomparirà immediatamente dalla barra delle applicazioni.
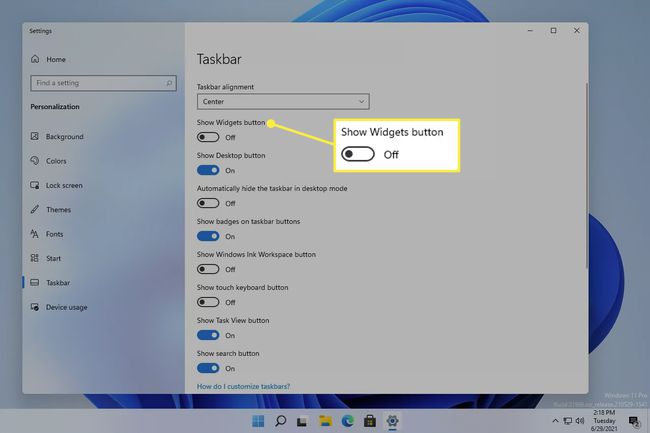
Usa il registro
Se Windows 11 non è attivato, non puoi accedere ad alcune impostazioni di personalizzazione. Le impostazioni della barra delle applicazioni sono una di quelle impostazioni. Ma puoi comunque disabilitare il pulsante della barra delle applicazioni Widget/Notizie e Interessi dal Registro di Windows.
Apri l'editor del registro cercandolo o eseguendo il comando regedit comando.
-
Usando le cartelle/tasti dal pannello di sinistra, vai a questa posizione:
HKEY_CURRENT_USER\Software\Microsoft\Windows\CurrentVersion\Explorer\Advanced\ -
Trova il Barra delle applicazioniDa valore dal pannello di destra. Se è presente, vai al passaggio 5, altrimenti fai clic con il pulsante destro del mouse Avanzate dal pannello di sinistra e vai a Nuovo > Valore DWORD (32 bit).
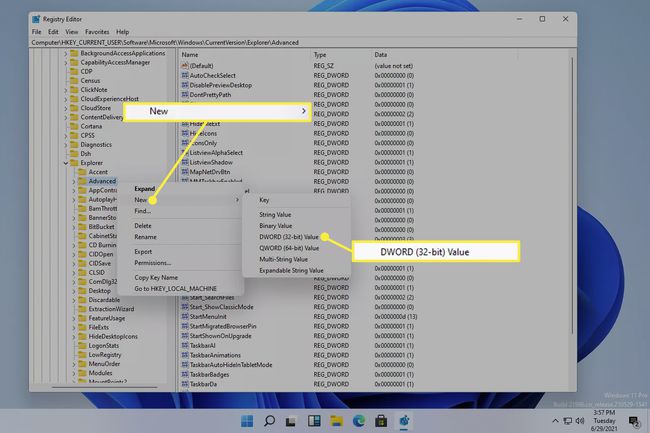
-
Quando ti viene chiesto di nominare il valore, digita questo, seguito dal tasto Invio:
Barra delle applicazioniDa -
Doppio click Barra delle applicazioniDa e assegnalo 0 per nascondere il pulsante Widget, oppure 1 per renderlo visibile.
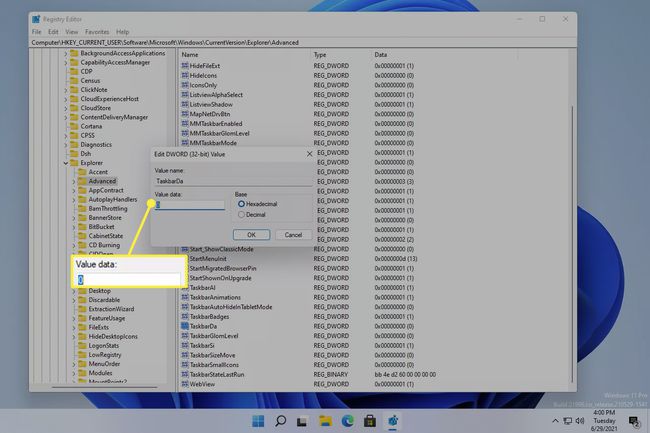
Selezionare ok per applicare la modifica istantaneamente.
Notizie e interessi non sono davvero disattivati
È comune che qualcosa sia accessibile in più modi in Windows e il pannello Widget non è diverso. Il pulsante sulla barra delle applicazioni è in realtà solo una scorciatoia a questa funzione, quindi non sorprende che tu possa ancora aprire il menu senza usare quel pulsante.
La disabilitazione del pulsante Widget lo rende semplicemente inaccessibile dalla barra delle applicazioni. È ancora possibile accedere ai widget scorrendo verso l'interno dal bordo sinistro dello schermo o tramite una scorciatoia da tastiera:
VINCI+WNonostante la barra delle applicazioni non abbia più un pulsante Widget, premendo insieme quei tasti si attiverà comunque il pannello. Scivolerà fuori dal lato sinistro dello schermo, rendendo il tempo, le notizie, ecc. nuovamente accessibile, senza la necessità di utilizzare il pulsante.
Non c'è un'impostazione che puoi modificare per spostare il pannello Widget al centro come i pulsanti della barra delle applicazioni. Per avere anche il menu Start e le icone della barra delle applicazioni posizionate a sinistra, cambia l'allineamento della barra delle applicazioni a sinistra.
FAQ
-
Perché la mia barra delle applicazioni si nasconde solo quando premo il pulsante Windows in Windows 11?
In Windows 11, puoi liberare più spazio sullo schermo dopo ridimensionare le icone della barra delle applicazioni nascondendo la barra delle applicazioni. Fare clic con il pulsante destro del mouse sulla barra delle applicazioni e spostare l'interruttore sulla posizione on accanto a Nascondi automaticamente la barra delle applicazioni in modalità desktop. Tuttavia, la barra delle applicazioni apparirà ancora quando si posiziona il cursore lungo il bordo inferiore dello schermo.
-
Come posso aggiungere Internet Explorer alla barra delle applicazioni in Windows 11?
Internet Explorer è disabilitato per Windows 11. Microsoft Edge, il browser predefinito per Windows 10, prenderà il suo posto e presenterà un'opzione per la modalità IE. Per aggiungere un'app o un programma disponibile alla barra delle applicazioni in Windows 11, cercalo dalla casella di ricerca della barra delle applicazioni e scegli Aggiungi alla barra delle applicazioni.
