Come abilitare (o disabilitare) l'account amministratore in Windows 10
Cosa sapere
- Abilita: fare clic su Cominciare e digita comando nel campo di ricerca della barra delle applicazioni.
- Clic Eseguire come amministratore, genere amministratore utente di rete /attivo: sìe premere accedere. Attendi conferma e riavvia.
- Disabilita: segui le istruzioni sopra ma digita amministratore utente netto /attivo: noe premere accedere.
Questo articolo fornisce istruzioni su come abilitare l'account amministratore in Windows 10 poiché non è un'opzione di accesso predefinita. Ci sono anche istruzioni per disabilitare l'account amministratore.
Come abilitare l'account amministratore in Windows 10
In circostanze normali, non vedrai un'opzione per accedere come amministratore ogni volta che avvii Windows 10. Il tuo account utente potrebbe avere i privilegi di amministratore, ma l'opzione per accedere con l'account amministratore è disattivata per impostazione predefinita. Esistono diversi modi per abilitare l'account amministratore in Windows 10, ma è necessario utilizzare il prompt dei comandi metodo con Windows 10 Home.
Se disponi di specifiche varianti di Windows, come Windows 10 Pro, puoi anche utilizzare gli strumenti di amministrazione o il registro di Windows per abilitare l'account amministratore.
Sebbene l'account amministratore sia solitamente nascosto in Windows 10, puoi abilitarlo in qualsiasi momento con il prompt dei comandi. Dopo averlo abilitato, avrai la possibilità di accedere come account amministratore ogni volta che avvii Windows. Questo metodo funziona con tutte le edizioni di Windows 10, incluso Windows 10 Home.
-
Clic Cominciare e digita comando nel campo di ricerca della barra delle applicazioni.
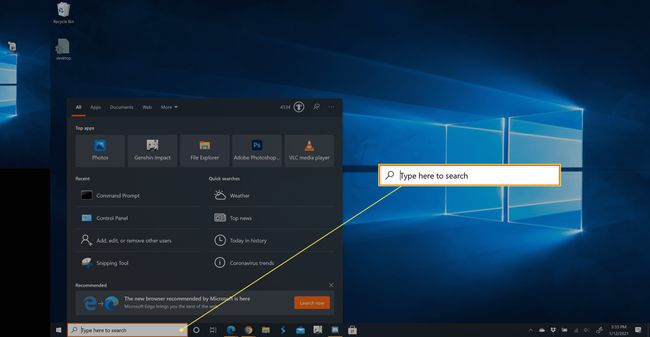
-
Clic Eseguire come amministratore.

-
Tipo amministratore utente di rete /attivo: sì, quindi premere accedere.
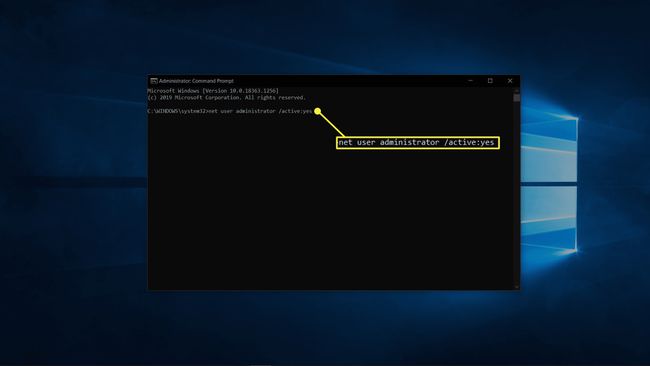
-
Attendi conferma.
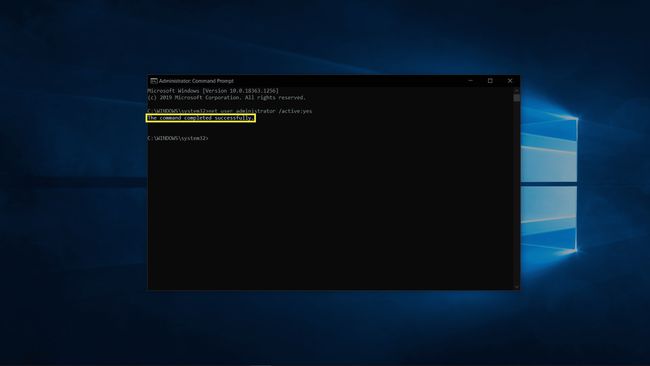
Riavvia il computer e avrai la possibilità di accedere utilizzando l'account amministratore.
Come disabilitare l'account amministratore in Windows 10
Se non hai più bisogno di un facile accesso all'account amministratore in Windows 10, nasconderlo è facile come abilitarlo. Puoi farlo tramite il prompt dei comandi in ogni versione di Windows 10 e puoi sempre riaccenderlo in futuro se finisci per cambiare idea.
-
Clic Cominciare e digita comando.nel campo di ricerca della barra delle applicazioni.
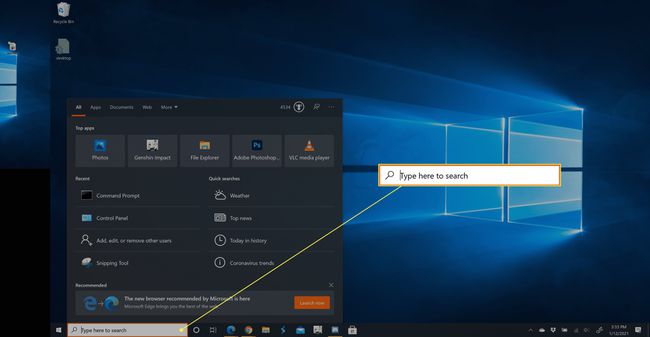
-
Clic Eseguire come amministratore.
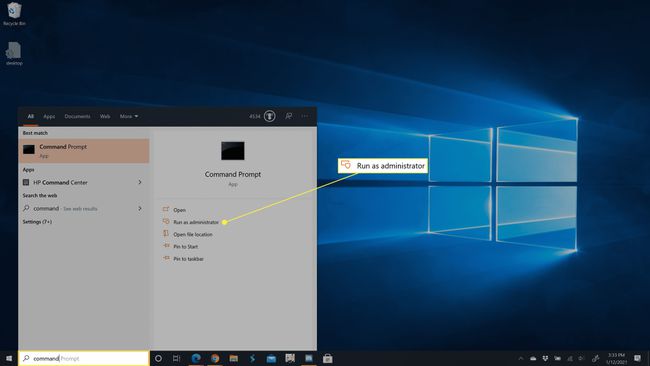
-
Tipo amministratore utente netto /attivo: no, quindi premere accedere.
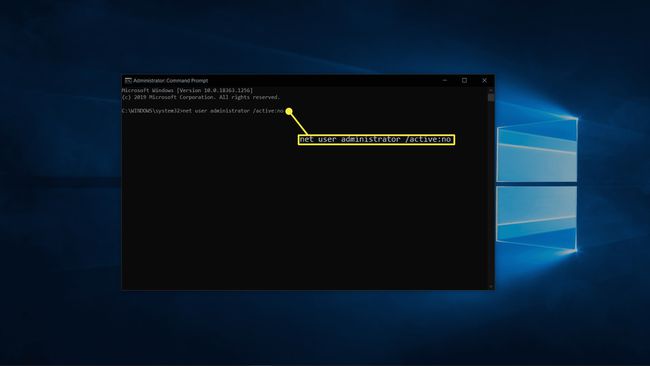
-
Attendi che il processo finisca.
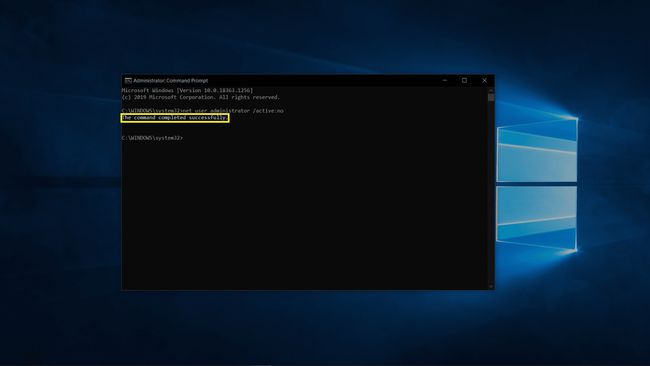
L'account amministratore non verrà più visualizzato come opzione all'avvio del computer.
Altri modi per abilitare l'account amministratore in Windows 10
L'unico modo per abilitare l'account amministratore in Windows 10 Home è tramite il prompt dei comandi, ma alcune versioni di Windows 10 forniscono alcune altre opzioni. Queste opzioni sono principalmente disponibili nelle versioni di Windows 10 destinate ad ambienti professionali e aziendali, quindi è improbabile che tu abbia bisogno di entrambi i metodi per il tuo personal computer. Se utilizzi uno di questi metodi, fai molta attenzione. Se modifichi l'impostazione sbagliata, potresti rendere impossibile l'accesso al tuo computer.
Come abilitare l'account amministratore di Windows 10 da Strumenti di amministrazione
Ecco come abilitare l'account amministratore sul tuo computer utilizzando Strumenti di amministrazione.
Tieni premuto il tasto Tasto Windows e R per aprire la finestra di dialogo Esegui.
Tipo lusrmgr.msc nella finestra di dialogo Esegui e premere invio.
-
Aprire Utenti.
Non vedrai questa opzione se hai Windows 10 Home. Utilizzare invece il metodo del prompt dei comandi.
Selezionare Amministratore.
Rimuovi il segno di spunta dalla casella accanto a L'account è disabilitato.
Riavvia il computer e avrai la possibilità di accedere con l'account amministratore.
Come abilitare l'account amministratore di Windows 10 dal registro di Windows
Ecco come abilitare l'account amministratore modificando il Registro di Windows.
Tieni premuto il tasto Tasto Windows e R per aprire la finestra di dialogo Esegui.
Tipo regedit e premere invio.
-
Navigare verso HKEY_LOCAL_MACHINE > SOFTWARE > Microsoft > Windows NT > Versione corrente > Winlogon > Conti speciali > Lista degli utenti.
Se hai Windows 10 Home, non puoi accedere all'elenco degli utenti del registro di Windows. Utilizzare invece il metodo del prompt dei comandi.
Fare clic con il tasto destro Lista degli utenti.
Selezionare Nuovo > Valore DWORD.
Tipo Amministratoree premere accedere.
Chiudi l'editor del registro e riavvia il computer e avrai la possibilità di accedere utilizzando l'account amministratore.
