Come ripristinare le impostazioni di fabbrica di Windows 10
Cosa sapere
- Assicurati di eseguire il backup di tutte le informazioni importanti prima di ripristinare le impostazioni di fabbrica di Windows 10.
- Vai a: Windows Impostazioni > Aggiornamento e sicurezza. Nel Recupero sezione, seleziona Iniziare e segui le istruzioni sullo schermo.
Questo articolo tratterà come ripristinare le impostazioni di fabbrica di Windows 10 in modo sicuro, garantendo al tempo stesso che tutte le informazioni più importanti siano protette.
Prima di ripristinare Windows 10
Prima di eseguire qualsiasi ripristino di fabbrica o formattazione importante del PC, è essenziale eseguire il backup delle informazioni più importanti. Alcune funzioni di ripristino salvano determinati documenti e ciò può rendere più rapido il ripristino dei dati. Tuttavia, non vale la pena rischiare di perdere tutto perché hai selezionato l'opzione sbagliata o non hai inserito i tuoi dati nella cartella corretta.
Per assicurarti che le tue informazioni più importanti siano al sicuro, assicurati di eseguire il backup di tutte su un
Come ripristinare le impostazioni di fabbrica di un computer in Windows 10
Il ripristino delle impostazioni di fabbrica di Windows 10 può richiedere del tempo per il completamento, a seconda della velocità del processore, della memoria e dell'unità di archiviazione, ma il processo di avvio è rapido e semplice. Basta seguire questi passaggi:
-
Apri il menu Impostazioni di Windows 10 premendo Tasto Windows+I. In alternativa, cerca Impostazioni nella barra di ricerca di Windows 10 e seleziona il risultato corrispondente.
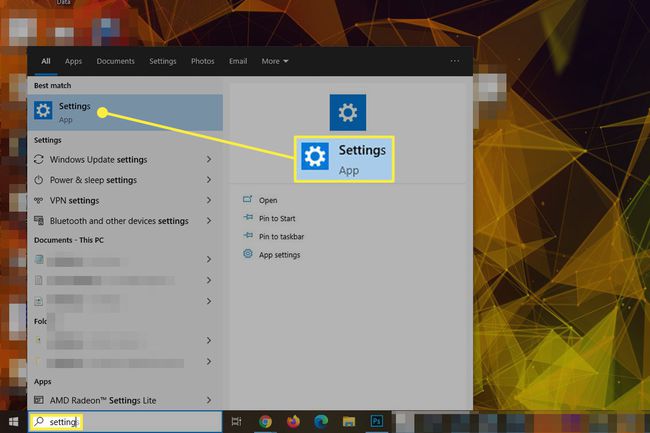
-
Selezionare Aggiornamento e sicurezza nella parte inferiore del menu.
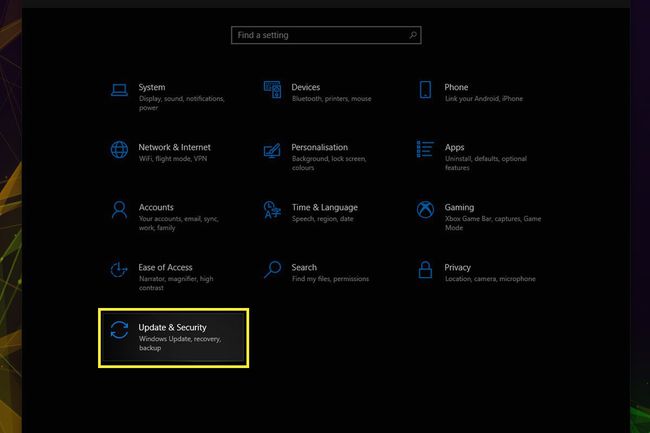
-
Selezionare Recupero nel menu di sinistra.
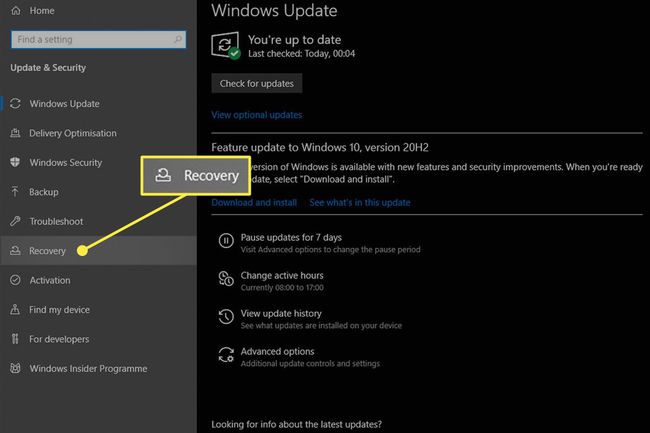
-
Sotto il titolo Ripristina questo PC, seleziona il Iniziare pulsante.
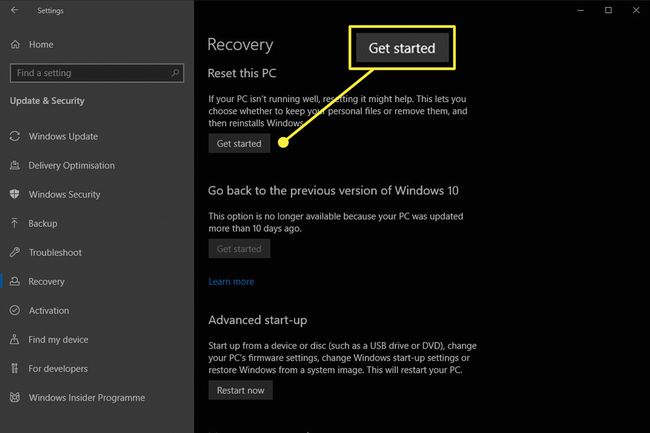
-
Avrai due opzioni. Conserva i miei file rimuove solo tutti i programmi e le impostazioni installati ma manterrà tutti i file personali. Se hai molti file privati e li vuoi in giro dopo il ripristino, seleziona questa opzione. La seconda opzione, Rimuovi tutto, cancellerà completamente l'unità prima di reinstallare Windows. Scegli questa opzione solo se non hai nulla sull'unità che desideri salvare o se sei felice di ripristinarlo da solo dopo un'installazione pulita.
Se stai ripristinando il computer per riciclare, vendere o regalare il tuo laptop o computer, è fondamentale selezionare la seconda opzione, che garantisce che una terza parte non possa recuperare nessuno dei tuoi dati.

-
Seleziona se desideri utilizzare una ISO locale di Windows 10 per reinstallare il sistema operativo o se desideri scaricarla dal cloud.
Un download nel cloud richiederà ulteriori 4 GB di spazio di archiviazione.
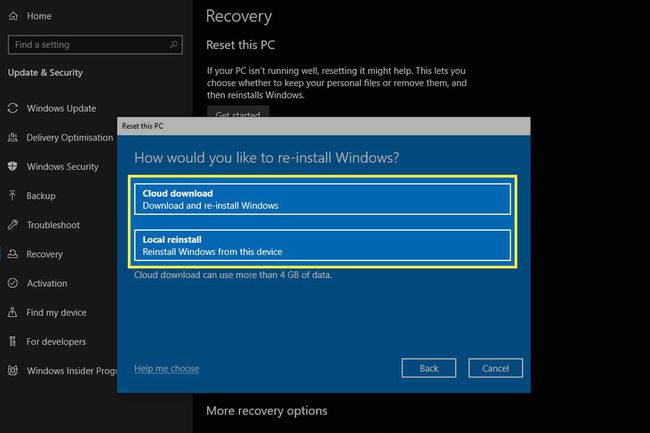
-
Se sei soddisfatto della tua scelta, seleziona Prossimo.

-
Rivedi tutte le tue scelte finora e, se tutto sembra in ordine, seleziona Ripristina per iniziare il ripristino delle impostazioni di fabbrica.
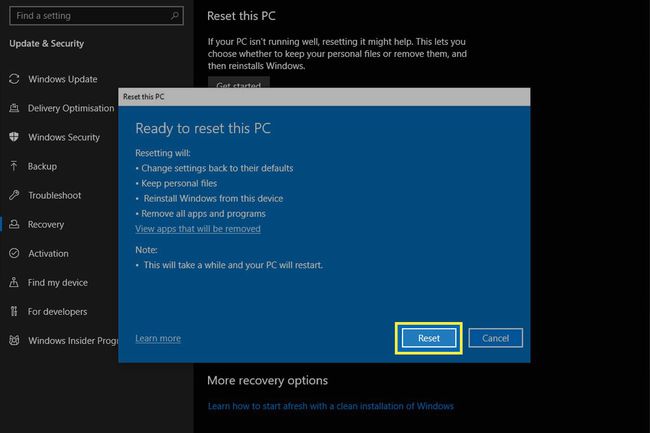
Il tuo PC si riavvierà e inizierà a rimuovere i dati e reinstallare Windows 10 da zero. L'intero processo può richiedere fino a un'ora, quindi preparati ad aspettare.
Una volta terminato, sarai in grado di accedere nuovamente a Windows, dove troverai un singolo o un gruppo di file HTML sul desktop, che descriverà in dettaglio tutto il processo di ripristino delle impostazioni di fabbrica eliminato. Ciò potrebbe rendere più facile ricordare ciò di cui hai bisogno per reinstallarti in un secondo momento.
Cosa può risolvere un ripristino delle impostazioni di fabbrica?
Esistono molti modi per ripristinare Windows a uno stato precedente, da a ripristino del sistema in un formato pulito, ma un ripristino delle impostazioni di fabbrica è un'opzione pratica perché è più veloce e più pratico rispetto ad altri metodi.
Se il tuo PC ha bug o errori perniciosi che non riesci a risolvere, o hai a che fare con un infezione da malware, un ripristino delle impostazioni di fabbrica può essere un ottimo modo per pulire la casa e ricominciare da zero.
Un ripristino delle impostazioni di fabbrica è anche un ottimo modo per accelerare nuovamente il computer se è diventato lento dopo molti anni di utilizzo. Vale sempre la pena provarlo prima decidere di aggiornare, poiché puoi risparmiare un sacco di soldi ringiovanendo il tuo vecchio sistema invece di sostituirlo immediatamente.
Hai un portatile Acer? Ecco come ripristinare le impostazioni di fabbrica di un laptop Acer. Abbiamo anche istruzioni complete su ripristino di un laptop Lenovo e ripristino di un laptop Toshiba.
