Come scansionare documenti su un iPhone usando il tuo Mac
Cosa sapere
- Fare clic con il pulsante destro del mouse in Finder, Mail, Messaggi o Pages 7.2 e versioni successive e selezionare Importa da iPhone o iPad > Scansiona documenti.
- Puoi utilizzare e controllare l'app scanner integrata su un iPhone utilizzando un computer Mac utilizzando Camera Continuity.
- La funzione Continuità fotocamera funziona con iPhone con iOS 12.0 e versioni successive con computer Mac con macOS Mojave o versioni successive.
Questo articolo fornisce istruzioni sulla scansione di documenti dal computer Mac utilizzando un iPhone con iOS 12.0 o successivo.
Posso usare il mio iPhone come scanner?
Potresti già sapere che l'iPhone ha uno scanner di documenti integrato nell'app Note. Per accedervi, apri Note, tocca l'icona della fotocamera e seleziona Scansiona documenti. Ma puoi anche utilizzare Camera Continuity per accedervi dal tuo computer Mac e utilizzare il tuo iPhone come scanner.
Apri un'app compatibile sul tuo computer Mac. Queste app includono Finder, Mail, Messaggi o Pages 7.2 e versioni successive, ma anche altre app potrebbero funzionare con la funzione.
-
Fare clic con il pulsante destro del mouse su una nuova e-mail o documento e scegliere Importa da iPhone o iPad > Scansiona documenti,o potresti non vedere Importa da iPhone o iPad, nel qual caso puoi selezionare Scansiona documenti.

-
Un'icona appare sullo schermo per indicare che dovresti scansionare il documento con il tuo iPhone. Sul tuo iPhone, lo scanner di documenti si aprirà automaticamente.
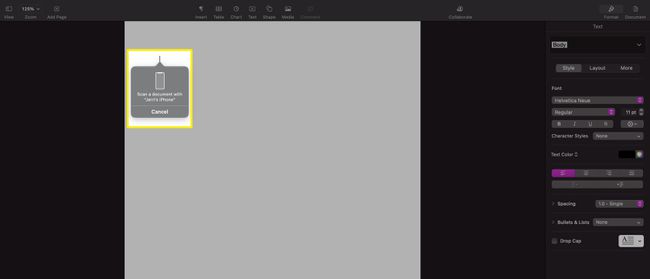
-
Centrare il documento sullo schermo dell'iPhone; dovresti vedere un rettangolo azzurro o grigio sovrapposto al documento. Una volta che l'intero documento è visibile, l'iPhone acquisirà automaticamente un'immagine del documento che stai scansionando.
Una volta che l'acquisizione è avvenuta, l'immagine appare sullo schermo del tuo iPhone. Da lì, puoi toccare l'immagine di anteprima in basso a sinistra per aprire l'immagine per la modifica.
Apporta le regolazioni che desideri apportare all'immagine e quindi tocca Fatto.
-
Questo ti riporta alla schermata di scansione. Rubinetto Salva per salvare la scansione, inviala al documento sul tuo computer Mac e chiudi l'app di scansione sul tuo iPhone.

-
Una volta che l'immagine scansionata appare nel tuo documento, puoi regolarla nello stesso modo in cui regoleresti qualsiasi altra immagine inserita in un documento.

Dove vanno a finire i documenti scansionati su iPhone?
Se stai usando il tuo computer Mac per scansionare documenti con il tuo iPhone, le tue scansioni verranno automaticamente inserite nell'applicazione da cui stai scansionando. Se stai eseguendo la scansione direttamente dall'iPhone nell'app Note, la scansione verrà spostata in una nota sul tuo dispositivo.
Se il testo è chiaro sul documento che stai scansionando, il tuo iPhone potrebbe prendere il titolo della pagina (se ce n'è uno) e usarlo per il nome del file della nota.
Perché il mio iPhone non mi consente di eseguire la scansione sul mio Mac?
Se hai problemi con la scansione sul tuo computer Mac con il tuo iPhone, ci sono alcune cose che potrebbero essere il problema:
- Stai utilizzando la versione sbagliata di iOS o macOS. Devi utilizzare iOS 12.0 o successivo e macOS Mojave o successivo.
- I tuoi dispositivi non sono entrambi sulla stessa rete. Devi connettere sia il tuo iPhone che il tuo computer Mac alla stessa rete in modo che possano comunicare correttamente per acquisire e condividere la scansione.
- Il Bluetooth è disattivato su uno o entrambi i dispositivi. Assicurati di aver attivato il Bluetooth sia sul tuo iPhone che sul tuo computer Mac. Senza Bluetooth, l'iPhone e il computer non possono comunicare.
- Non stai utilizzando lo stesso account iCloud su entrambi i dispositivi. Se disponi di più account iCloud, assicurati che il tuo iPhone e il computer Mac siano collegati allo stesso account iCloud.
Se nessuno di questi problemi è il problema, prova a riavviare sia il tuo iPhone che il tuo computer, quindi riprova a eseguire la scansione. A volte, un semplice riavvio può risolvere molti problemi che causano problemi con tutti i tipi di app e servizi.
FAQ
-
Quale app posso usare per scansionare documenti sul mio iPhone?
Esistono numerose app sull'App Store che offrono funzionalità di scansione dal tuo iPhone. Apri l'App Store sul tuo dispositivo iOS e cerca scanner. Alcuni, come Applicazione scanner, avere versioni gratuite con pubblicità o versioni di prova gratuite. Assicurati di leggere le recensioni per assicurarti di trovare un'app che soddisfi le tue esigenze.
-
Come faccio a salvare i documenti scansionati su un iPhone?
Per impostazione predefinita, quando si utilizza l'app Notes per scansionare qualcosa, l'immagine scansionata viene salvata direttamente nell'app Notes. Se preferisci salvare i documenti scansionati come file JPEG nel rullino fotografico, vai a Impostazioni, scegli il Appunti app, quindi attiva Salva in foto. Tutte le scansioni eseguite in Note verranno salvate nell'app Foto.
