Come limitare righe e colonne in un foglio di lavoro Excel
Cosa sapere
- Per nascondere determinate righe: seleziona o evidenzia le righe che desideri nascondere. Fare clic con il pulsante destro del mouse su un'intestazione di riga e scegliere Nascondere. Ripetere per le colonne.
- Per mostrare: fai clic con il pulsante destro del mouse sull'intestazione dell'ultima riga o colonna visibile e scegli Scopri.
- Per limitare temporaneamente l'intervallo di celle: fare clic con il pulsante destro del mouse sulla scheda del foglio > Visualizza codice > Proprietà. Per Area di scorrimento, genere A1:Z30. Salva, chiudi e riapri Excel.
Per aiutare a controllare le dimensioni di un Excel foglio di lavoro, puoi limitare il numero di colonne e righe visualizzate in un foglio di lavoro. In questa guida, ti mostriamo come nascondere (e mostrare) righe e colonne in Excel 2019, Excel 2016, Excel 2013 ed Excel per Microsoft 365, nonché come limitare l'accesso a righe e colonne utilizzando Microsoft Visual Basic for Applications (VBA).
Nascondi righe e colonne in Excel
Un metodo alternativo per limitare l'area di lavoro di un foglio di lavoro consiste nel nascondere sezioni di righe e colonne inutilizzate; rimarranno nascosti anche dopo aver chiuso il documento. Segui i passaggi seguenti per nascondere le righe e le colonne al di fuori dell'intervallo A1:Z30.
-
Apri la cartella di lavoro e seleziona il foglio di lavoro in cui vuoi nascondere righe e colonne. Fare clic sull'intestazione per riga 31 per selezionare l'intera riga.
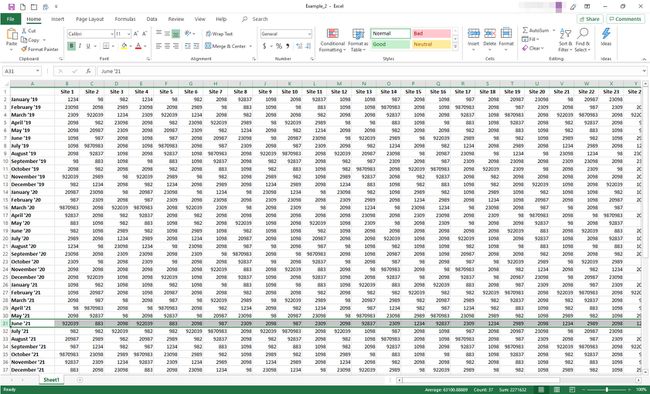
-
Tieni premuto il tasto Spostare e Ctrl tasti sulla tastiera. Contemporaneamente premere il tasto Freccia in giù tasto sulla tastiera per seleziona tutte le righe dalla riga 31 in basso del foglio di lavoro. Rilascia tutti i tasti.
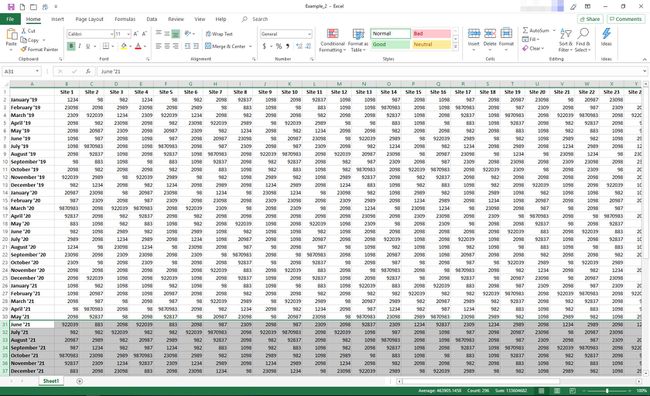
-
Fare clic con il pulsante destro del mouse su uno dei intestazioni di riga per aprire il menu contestuale. Selezionare Nascondere.
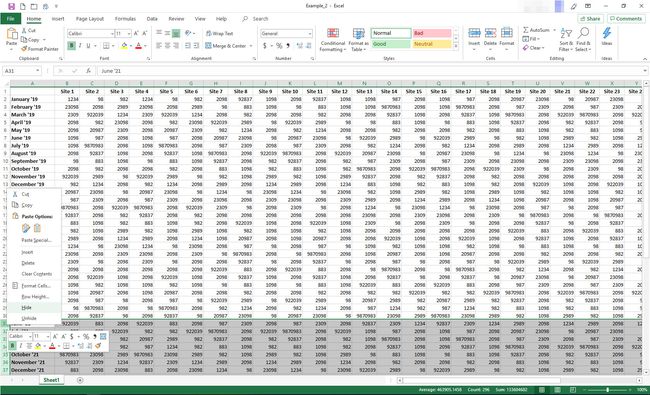
-
Il foglio di lavoro ora mostra solo i dati nelle righe da 1 a 30.
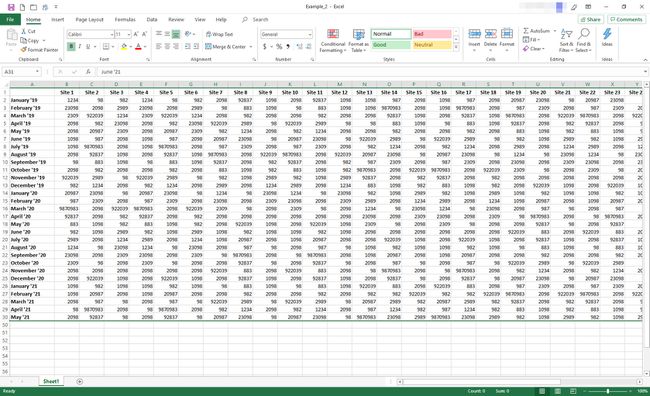
-
Fare clic sull'intestazione per colonnaaa e ripetere i passaggi 2 e 3 (utilizzando il freccia destra tasto invece del tasto freccia giù) per nascondere tutte le colonne dopo colonna Z.
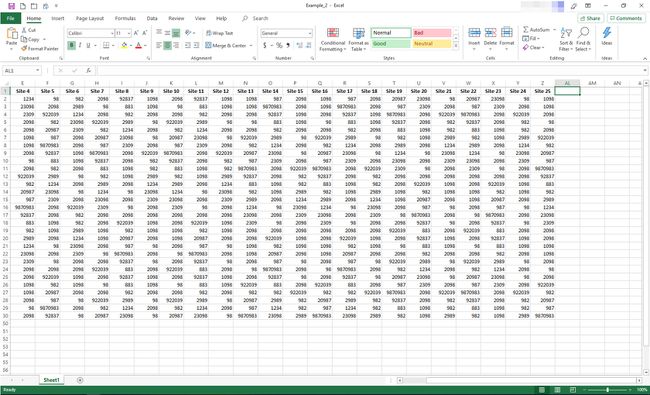
-
Salva la cartella di lavoro; le colonne e le righe al di fuori dell'intervallo da A1 a Z30 rimarranno nascoste finché non le scoprirai.
Puoi utilizzare lo stesso processo per nascondere le righe o le colonne che desideri. Basta selezionare l'intestazione o le intestazioni per la riga o la colonna, fare clic con il pulsante destro del mouse sull'intestazione e selezionare Nascondere.

Scopri righe e colonne in Excel
Quando vuoi visualizzare i dati che hai nascosto, puoi mostrare le righe e le colonne in qualsiasi momento. Segui questi passaggi per mostrare le righe e le colonne che hai nascosto nell'esempio precedente.
-
Apri il foglio di lavoro che hai usato per nascondere la riga 31 e successive e la colonna AA e successive. Fare clic sulle intestazioni per riga 30 (o l'ultima riga visibile nel foglio di lavoro) e la riga sottostante. Fare clic con il pulsante destro del mouse sulle intestazioni delle righe e, dal menu, selezionare Scopri.
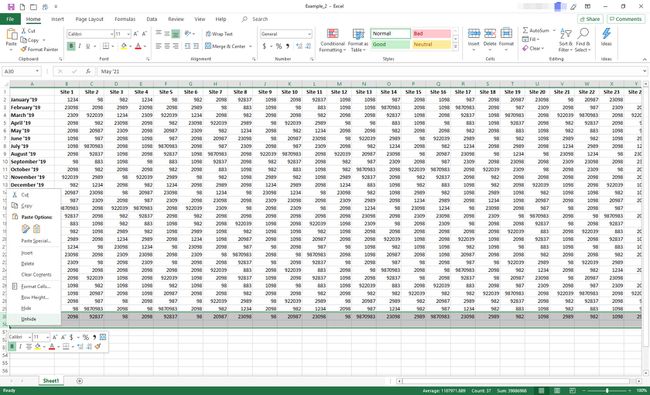
-
Le righe nascoste vengono ripristinate.
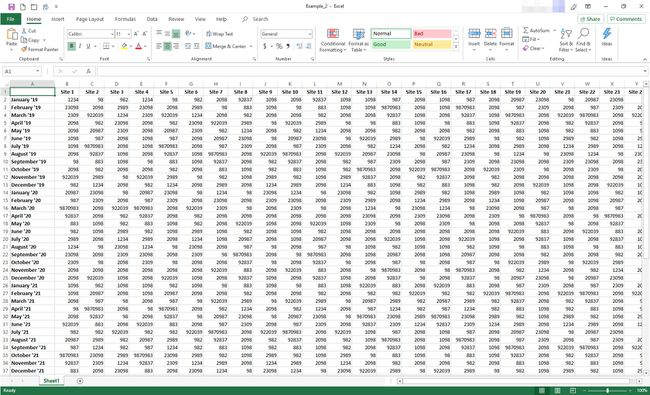
-
Ora fai clic sulle intestazioni per colonna Z (o l'ultima colonna visibile) e la colonna a destra di essa. Fare clic con il pulsante destro del mouse sulle intestazioni delle colonne selezionate e, dal menu, scegliere Scopri. Le colonne nascoste vengono ripristinate.
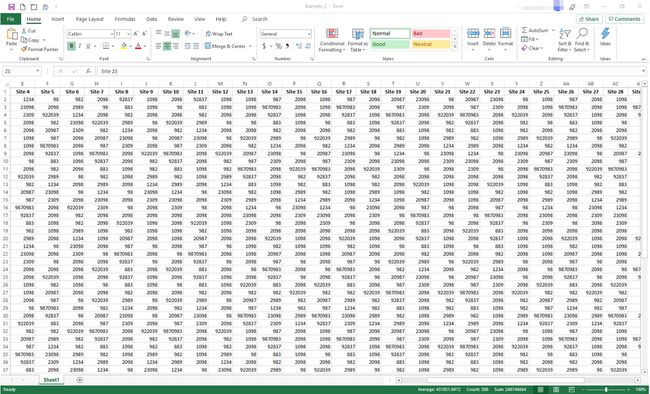
Limita l'accesso a righe e colonne con VBA
È possibile utilizzare Microsoft Visual Basic, Applications Edition (VBA) per limitare temporaneamente l'intervallo di righe e colonne utilizzabili in un foglio di lavoro. In questo esempio, modificherai le proprietà di un foglio di lavoro per limitare il numero di righe disponibili a 30 e il numero di colonne a 26.
La modifica dell'area di scorrimento è una misura temporanea; si reimposta ogni volta che la cartella di lavoro viene chiusa e riaperta.
-
Aprire un file Excel vuoto. Nella parte inferiore dello schermo, fai clic con il pulsante destro del mouse su Foglio1 scheda del foglio. Dal menu, scegli Visualizza codice.
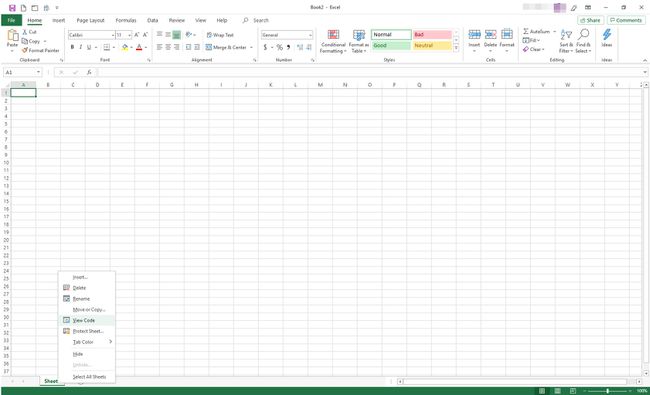
-
Il Visual Basic per applicazioni (VBA) si apre la finestra dell'editor. Nella guida di sinistra, individuare il Proprietà sezione.
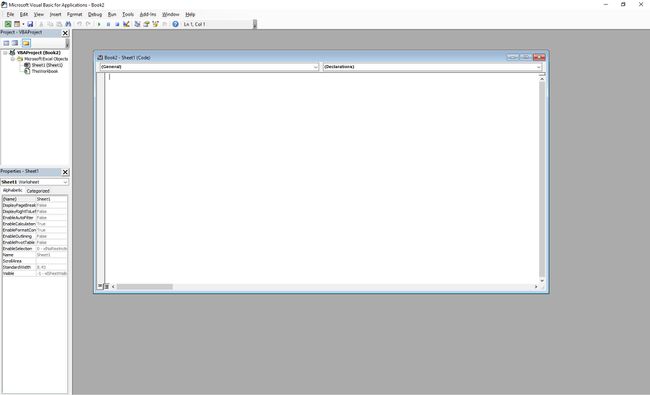
-
Sotto Proprietà,nella colonna di destra del Area di scorrimento riga, fare clic sulla casella vuota e digitare A1:Z30.
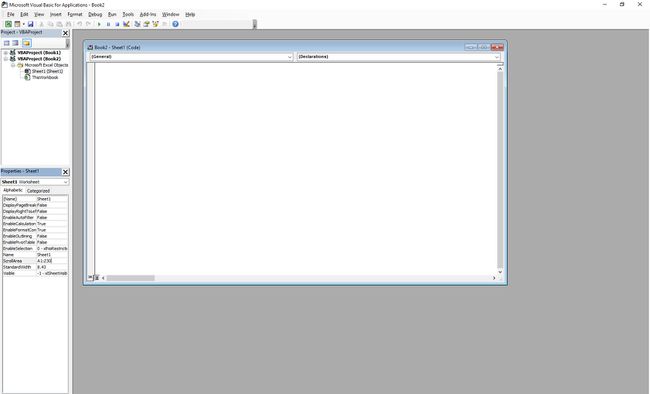
-
Selezionare File > Salva e salva la cartella di lavoro come faresti normalmente. Selezionare File > Chiudi e torna a Microsoft Excel.
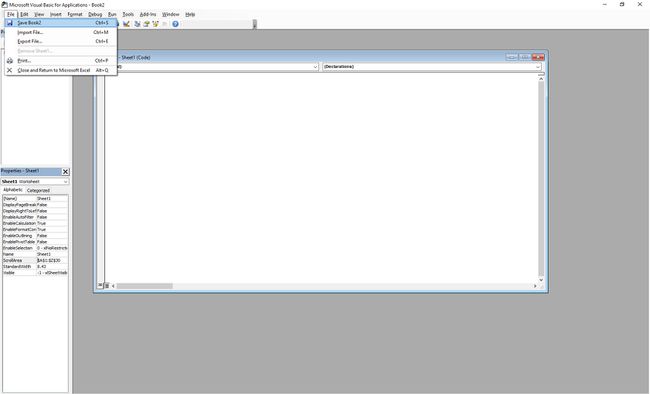
-
Per assicurarti che la modifica venga applicata, esegui questo test. Nel tuo foglio di lavoro, prova a scorrere oltre la riga 30 o la colonna Z. Se la modifica è stata applicata, Excel ti riporta all'intervallo selezionato e non puoi modificare le celle al di fuori di tale intervallo.
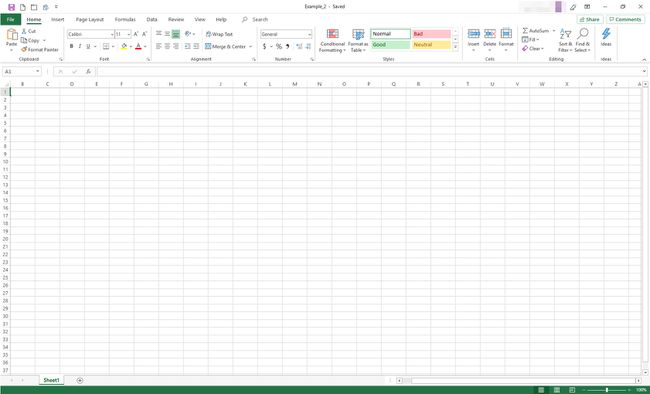
Per rimuovere le restrizioni, accedi nuovamente a VBA ed elimina l'intervallo ScrollArea.
