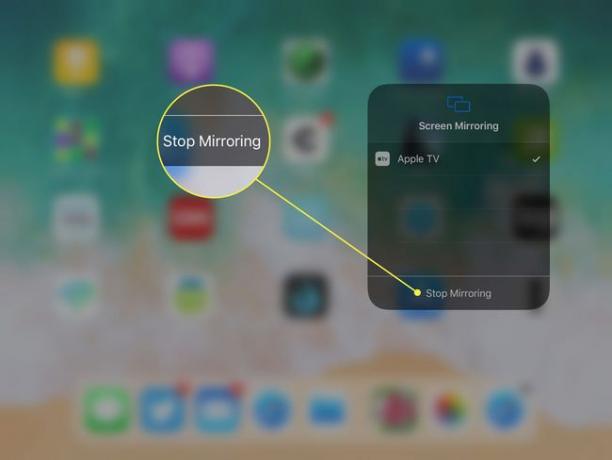Come utilizzare la tua Apple TV con un iPad
Mentre Apple TV è un dispositivo di streaming interessante, il suo utilizzo migliore potrebbe essere come accessorio per iPad. Non solo l'iPad può controllare il dispositivo, prendendo il posto del telecomando Siri fornito con Apple TV, ma il display dell'iPad può anche essere inviato ad Apple TV tramite AirPlay, che ti consente di visualizzare l'iPad sul televisore a grande schermo.
Con AirPlay, puoi riprodurre musica in streaming tramite la soundbar della TV, giocare ai giochi dell'iPad sull'HDTV, mostrare le foto sull'iPad o guardare un film.
Le informazioni in questo articolo si applicano agli iPad con iOS 12, 11 e 10, ad eccezione di quanto indicato. È necessaria una Apple TV di seconda generazione o successiva.
L'iPad come telecomando Apple TV
Apple TV è un'eccellente aggiunta a un sistema di intrattenimento, ma il suo telecomando Siri non è uno dei prodotti di spicco di Apple. Il piccolo dispositivo è scomodo da usare e facile da perdere tra i cuscini del tuo divano.
Il tuo iPad non può funzionare solo come telecomando surrogato per Apple TV mentre il telecomando Siri è fuori posto, ma è anche un telecomando migliore. La tastiera su schermo dell'iPad rende l'immissione di testo e le ricerche molto più veloci e puoi utilizzare la dettatura vocale sull'iPad per dire ad Apple TV il nome di un film che desideri guardare.
L'app Apple TV Remote può essere scaricata gratuitamente dall'App Store sia per iPhone che per iPad.
Configurazione dell'app Apple TV Remote
Dopo aver scaricato l'app Remote:
Accendi la tua Apple TV.
-
Avvia il Telecomando Apple TV app sul tuo iPad e seleziona Apple TV sullo schermo che appare.

Lifewire -
Di solito, i dispositivi si accoppiano immediatamente perché si trovano sulla stessa rete Wi-Fi. In caso contrario, si apre una schermata diversa. Inserisci il codice che appare sullo schermo di Apple TV nei campi sull'iPad per accoppiare i dispositivi.
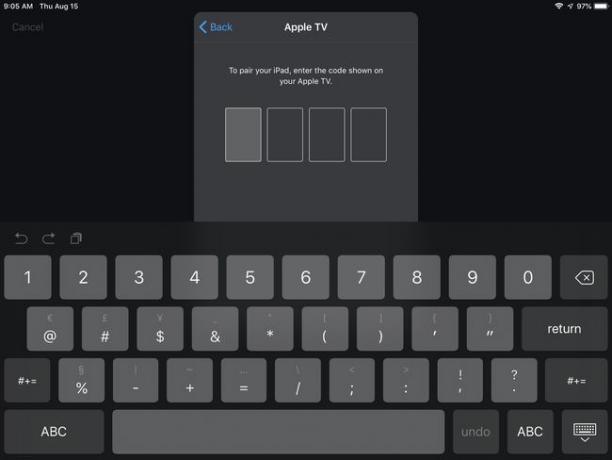
Lifewire Se hai problemi ad accoppiare i dispositivi, vai su Apple TV. Aprire Impostazioni, scegliere Telecomandi e dispositivie seleziona il tuo iPad nell'elenco dei dispositivi accoppiabili. L'associazione è necessaria solo la prima volta che si utilizza l'app remota.
Dopo che i dispositivi sono stati associati, l'iPad aggiunge l'app Apple TV Remote a Control Center per un facile accesso.
Utilizzo dell'app Apple TV Remote
Quando l'app si apre, viene visualizzata una semplice schermata.
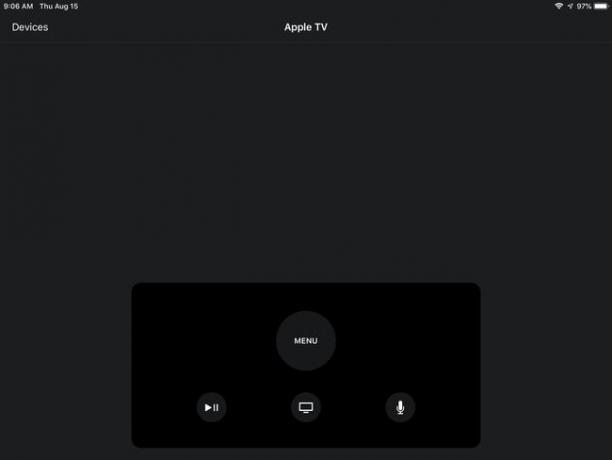
Usa l'intero schermo dell'iPad come trackpad per scorrere o toccare. Pensalo come una versione molto più grande del trackpad sul telecomando Siri.
I controlli aggiuntivi sono scarsi, proprio come sul telecomando Siri, e funzionano in modo simile.
- premere Menù per uscire da una schermata e visualizzare la schermata precedente.
- Clicca il tv icona per andare alla schermata Guarda ora. Tieni premuto il tasto tv icona per visualizzare la schermata Sospendi ora in cui puoi spegnere l'Apple TV.
- Utilizzare il Play pausa icona per avviare e interrompere il file multimediale in riproduzione.
- Tocca il microfono per attivare Siri per una ricerca.
Tastiera segreta per iPad per Apple TV
Non è necessario scaricare l'app Apple TV Remote per utilizzare la tastiera del tuo iPad con la tua Apple TV. L'iPad e l'iPhone hanno un'app nascosta chiamata Apple TV Keyboard installata su iOS 10 e versioni successive.
Questa app si apre automaticamente sullo schermo del tuo iPad aperto ogni volta che Apple TV ti chiede di digitare qualcosa, purché i due dispositivi siano collegati allo stesso Rete Wi-Fi. Questa è un'ottima funzionalità se si considera quanto sia difficile digitare le lettere utilizzando il telecomando Siri.
iPad, Apple TV e AirPlay
Controllare Apple TV con l'app Remote sul tuo iPad è fantastico, ma ciò che rende Apple TV un ottimo accessorio per iPad è AirPlay Mirroring. AirPlay è il protocollo di Apple per la comunicazione tra dispositivi, che consente di trasmettere musica in streaming ad altoparlanti compatibili con AirPlay o di riprodurre musica e video su Apple TV.
Ciò significa che puoi utilizzare app o giocare sul tuo iPad mentre li guardi sul grande schermo della TV.
Quando aggiungi Mirroring AirPlay del display del tuo iPad alla tua TV, è facile capire perché Apple TV aggiunge valore al tuo iPad.
Come eseguire il mirroring del display del tuo iPad su Apple TV
Finché hai un iPad 2 o successivo con iOS 5 o successivo e un Apple TV di seconda generazione o successivo, usare il mirroring AirPlay è un gioco da ragazzi.
Connetti entrambi i dispositivi alla stessa rete Wi-Fi.
Accendi il tuo Apple TV.
Tirare verso il basso dall'angolo in alto a sinistra dello schermo dell'iPad per aprire Centro di controllo in iOS 12 o iOS 11. (Tirare verso l'alto dalla parte inferiore dello schermo dell'iPad per aprire Centro di controllo nelle versioni precedenti di iOS.)
-
Rubinetto Clonazione schermo in iOS 12 o iOS 11. (Rubinetto AirPlay nelle versioni precedenti di iOS.)
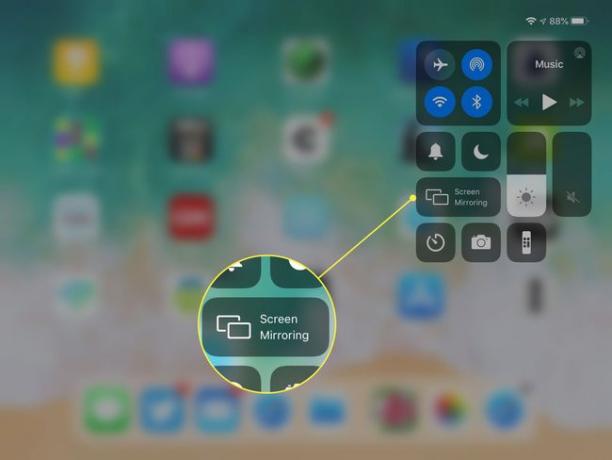
-
Rubinetto Apple TV nell'elenco dei dispositivi che appare.

Lo schermo del tuo iPad viene immediatamente rispecchiato sulla tua TV.
Interrompi il mirroring
Per disconnettere AirPlay e interrompere il mirroring:
Aprire Centro di controllo ancora.
-
Tocca il pulsante che dice Apple TV su di esso.

-
Rubinetto Interrompi il mirroring nella parte inferiore della schermata successiva.