Come sincronizzare i libri sul tuo iPad
Cosa sapere
- Usando iTunes per Windows, aggiungi libri a iTunes, quindi sul tuo PC, apri iTunes e trascina gli e-book su Sul mio dispositivo.
- Utilizzando iTunes per Mac, apri libri, quindi trascina gli e-book su Libri.
- Usando iCloud, apri Libri, Selezionare Biblioteca > Collezionie scegli la voce di menu appropriata.
Questo articolo spiega come sincronizzare i libri sul tuo iPad. Le istruzioni si applicano a Windows e macOS. Soltanto alcuni formati di e-book sono supportati dall'iPad. Se un libro è in un formato non supportato dal dispositivo, convertirlo in un formato di file diverso.
Usa iTunes per scaricare libri su iPad
Il modo più semplice per aggiungere libri al tuo iPad è con iTunes, soprattutto se utilizzi il computer per sincronizzare i contenuti con l'iPad.

Per fare ciò, aggiungi libri a iTunes. Per finestre, apri iTunes e trascina gli e-book su Sul mio dispositivo sezione. Per Mac, apri il programma Libri e trascina gli e-book su Libri.
Quindi, sincronizza il tuo iPad con iTunes
I passaggi precedenti per Windows sono rilevanti solo per la versione più recente di iTunes.
Per iTunes 11 su Windows, i passaggi sono leggermente diversi. Scegliere Libri dal lato sinistro del programma, quindi selezionare Sincronizza libri casella di controllo. Prima di sincronizzare l'iPad con iTunes, scegli di sincronizzare una delle due Tutti i libri o Libri selezionati.
Aggiungi libri su iPad con iCloud
Se ricevi e-book da Libreria, c'è un'altra opzione per mettere libri sul tuo iPad. Poiché ogni acquisto è memorizzato nel tuo iCloud account, i libri possono essere scaricati su qualsiasi dispositivo utilizzando lo stesso ID Apple che ha effettuato l'acquisto.
Apri il Libri app. Se non ce l'hai, installa Libri dall'App Store.
Selezionare Biblioteca.
-
Selezionare Collezioni, quindi scegli la voce di menu appropriata come Scaricato, Libri, o PDF per vedere i libri che hai acquistato.
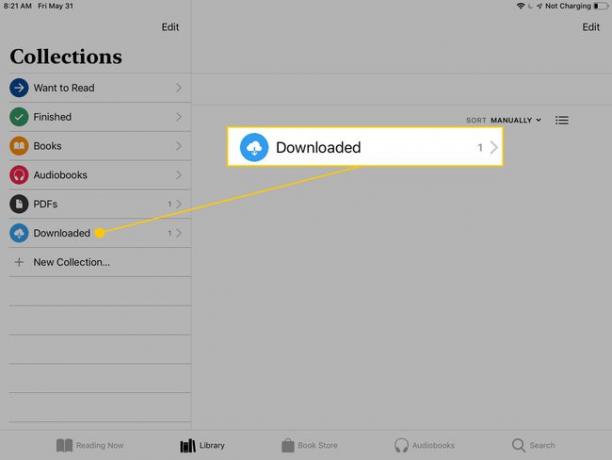
Se non vedi questa voce di menu, tocca la freccia nell'angolo in alto a sinistra e scegli Collezioni.
Tocca un e-book per scaricarlo sul tuo iPad. I libri che non sono stati scaricati sono indicati con un'icona a forma di freccia iCloud.
Altre app che possono scaricare libri su iPad
Apple Books è un modo per leggere e-book e PDF su un iPad. Ci sono altri lettori di e-book app che puoi usare per leggere la maggior parte dei libri.
Ecco come utilizzare l'app Kindle per caricare libri dal computer sull'iPad:
Installa l'app sul tuo iPad se non lo è già.
-
Collega l'iPad a un computer e apri iTunes.
Usa l'app Kindle per scaricare libri acquistati dal Kindle Store, non hai bisogno di iTunes per farlo poiché accade nel nube. Tuttavia, gli articoli acquistati da negozi del genere richiedono che tali app leggano gli e-book.
-
Nel Impostazioni riquadro, selezionare Condivisione di file.
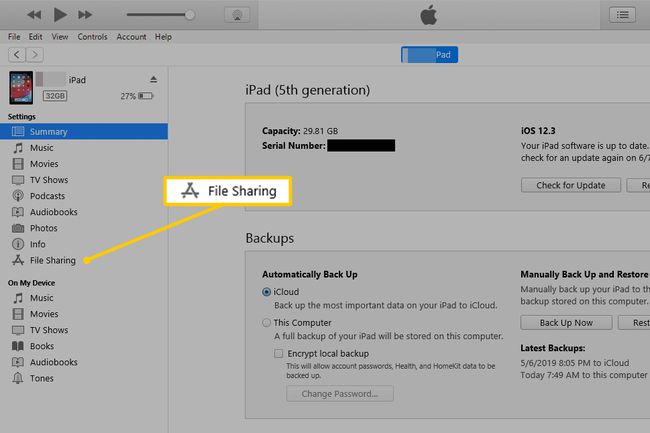
-
Seleziona l'app in cui vuoi scaricare i libri.
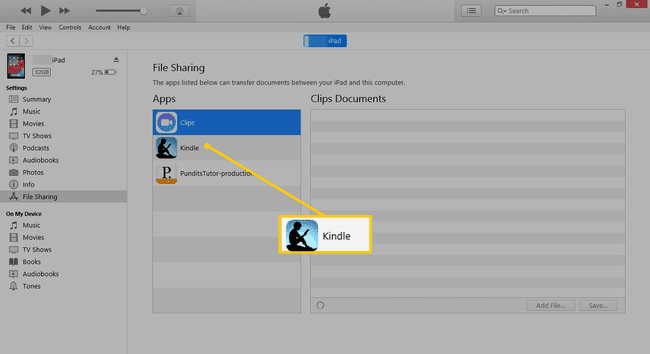
-
Selezionare Aggiungi file per inviare il libro al tuo iPad tramite quell'app.
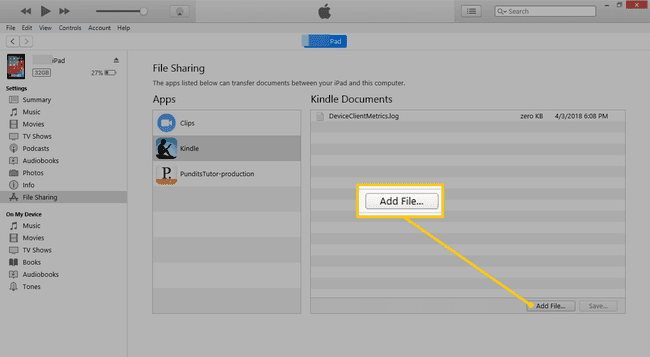
Il pannello di destra elenca i documenti sincronizzati con l'iPad tramite quell'app. Se è vuoto, significa che nessun documento è archiviato in quell'app.
-
Nel Aggiungere finestra, trova e seleziona il libro dalla tua disco rigido che desideri sincronizzare con il tuo iPad, quindi seleziona Aprire.
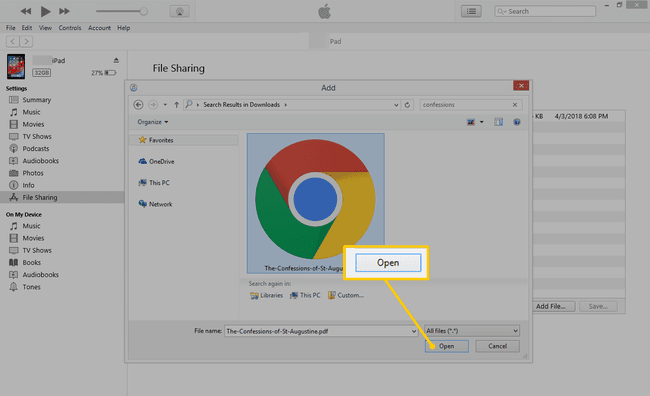
Conferma che il libro viene visualizzato nel pannello di destra in iTunes, accanto all'icona dell'app, quindi seleziona Sincronizzazione per trasferire il libro sull'iPad.
-
Al termine della sincronizzazione, apri l'app sull'iPad per trovare i libri sincronizzati.
Diverse app fanno cose simili e non richiedono iTunes. Ad esempio, archivia gli e-book in a servizio di archiviazione cloud come Google Drive, apri i libri in Applicazione Google Drive per iPad, quindi trasferisci i libri su Apple Books dal tuo tablet.
Molte app di archiviazione cloud per file supportano anche i formati di e-book, quindi puoi utilizzare l'app come e-reader senza trasferirla su Apple Books.
La tua libreria portatile
Il iPad è un ottimo strumento per leggere e-book. L'iPad può trasportare centinaia di riviste, libri e fumetti in un pacchetto che sta in uno zaino. Combinalo con il Display Retina schermo sul tavoletta per fare un eccellente dispositivo di lettura.
Se tu scarica e-book gratuiti per il tuo iPad o acquistare e-book da un negozio online, devi copiare i libri sul tuo iPad prima di poterli godere. Esistono diversi modi per sincronizzare i libri sul tuo iPad e il metodo che utilizzi dipende da come sincronizzi il tuo iPad e da come ti piace leggere i libri.
