Aggiungere distanziatori dock personalizzati al tuo Mac è facile
Il Dock è un lanciatore di applicazioni utile, ma le sue capacità organizzative sono un po' carenti. Puoi riorganizzare Icone del dock per metterli nell'ordine che vuoi, ma questo è tutto. Quando hai un Dock pieno di icone, è facile perdersi visivamente e perdere tempo a cercare nel Dock un'icona specifica.
in ogni caso, il Dock del Mac consente l'uso di spaziatori, che sono aree vuote tra le icone del Dock che puoi utilizzare per organizzare al meglio il Dock. Il trucco per creare questi spaziatori vuoti utilizzando Terminal è ben noto, ma puoi anche creare icone personalizzate da utilizzare come distanziatori Dock.
Le informazioni in questo articolo si applicano ai Mac che eseguono macOS Catalina (10.15) tramite OS X Lion (10.7).
Entrambi i metodi per creare e utilizzare i distanziatori Dock con il Mac sono utili per raggruppare le icone. Potresti voler raggruppare le tue app di lavoro, app multimediali, browser o qualsiasi altra categoria che funzioni per te. L'aggiunta di uno spazio visivo tra ogni categoria rende i gruppi facili da individuare a colpo d'occhio.

Migliore organizzazione per il molo
Ciò di cui ha bisogno il Dock sono indizi visivi per aiutarti a organizzare e trovare le icone del Dock. Il Dock ha già un indizio organizzativo: il separatore di linee verticali situato tra i lati destro e sinistro del Dock. Il lato sinistro più grande contiene applicazioni e elementi di sistema, mentre il lato destro più piccolo ospita il Cestino, finestre ridotte a icona, documenti e cartelle. Se hai molte icone sul Dock, probabilmente potrebbe beneficiare di separatori aggiuntivi.
Un'icona vuota aggiunta al Dock funge da spaziatore. L'icona aggiunge uno spazio tra due icone del Dock di tua scelta, fornendo un semplice segnale visivo che può farti risparmiare tempo e fatica.
Ce ne sono due diversi terminale comandi per la creazione di distanziatori Dock: uno per il lato sinistro dell'applicazione e uno per il lato destro del documento. Dopo aver aggiunto uno spaziatore, puoi riorganizzarlo, proprio come qualsiasi altra icona del Dock, ma non puoi spostarlo oltre il separatore di linea verticale.
Usa il terminale per aggiungere uno spaziatore al lato applicazione del tuo dock
In genere, è il lato App del Dock che beneficia dei distanziatori perché contiene la maggior parte delle icone. Creare distanziatori è facile usando un comando Terminale.
Lanciare terminale, situata in Applicazioni > Utilità.
-
Inserisci la seguente riga di comando in Terminale. Copia e incolla il testo in Terminale. Il comando è una singola riga di testo, ma il browser potrebbe suddividerla in più righe. Immettere il comando come singola riga nell'applicazione Terminale.
i valori predefiniti scrivono com.apple.dock persistent-apps -array-add '{tile-type="spacer-tile";}' premere accedere o Ritorno.
-
Inserisci il seguente testo in Terminale. Se digiti il testo invece di copiarlo e incollarlo, assicurati di far corrispondere il caso del testo.
killall Dock.
premere accedere o Ritorno.
-
Il Dock scompare per un momento e poi riappare con un distanziatore vuoto verso l'estrema destra delle app sul Dock, accanto alla linea verticale che divide le app dai documenti.
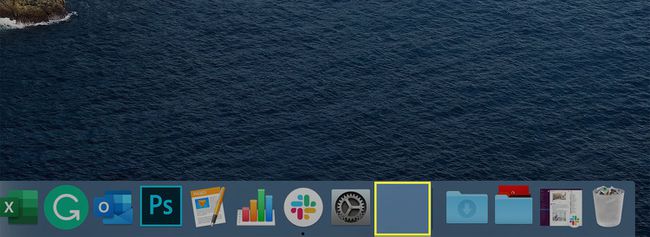
-
Inserisci il seguente testo nel Terminale:
Uscita
premere accedere o Ritorno.
Uscire terminale.
Ripeti questo processo per tutti gli spazi vuoti necessari per raggruppare le icone delle app per un facile utilizzo. Dopo aver creato un distanziatore, trascinalo in qualsiasi punto del Dock, proprio come qualsiasi icona. Usa più distanziatori per raggruppare le app e renderle più facili da trovare.

Quando non desideri più un distanziatore, trascinalo fuori dal Dock o fai clic con il pulsante destro del mouse sul distanziatore e fai clic Rimuovi dal Dock.
Usa il terminale per aggiungere uno spaziatore al lato documenti del Dock
Sebbene non siano così comuni, i distanziatori dock possono essere aggiunti al lato documento del Dock.
Lanciare terminale, situata in Applicazioni > Utilità.
-
Inserisci la seguente riga di comando in Terminale. Copia e incolla il testo in Terminale come una singola riga.
defaults write com.apple.dock persistent-others -array-add '{tile-data={}; tile-type="spacer-tile";}' premere accedere o Ritorno.
-
Inserisci il seguente testo in Terminale. Se digiti il testo invece di copiarlo e incollarlo, assicurati di far corrispondere il caso del testo.
killall Dock.
premere accedere o Ritorno.
-
Il Dock scompare per un momento e poi riappare.
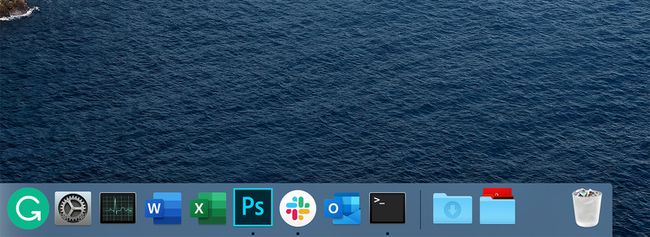
-
Inserisci il seguente testo nel Terminale:
Uscita
premere accedere o Ritorno.
Il comando exit fa sì che Terminal termini la sessione corrente. Puoi quindi uscire da Applicazione terminale.
Puoi trascinare il distanziatore ovunque a destra della linea di divisione. Rimuovilo trascinandolo fuori dal Dock o facendo clic con il pulsante destro del mouse sullo spaziatore e selezionando Rimuovi dal Dock.
Panoramica del distanziatore per dock personalizzato
Se uno spaziatore vuoto non è quello che stavi cercando, puoi creare un Dock Spacer personalizzato o scaricare un'icona che hai trovato che desideri utilizzare. Una volta che hai un'icona che desideri utilizzare come distanziatore del Dock, scegli un'app che funga da host per la tua nuova icona.
Dopo aver installato la nuova icona nell'app host, trascina l'app host sul Dock per utilizzarla come spaziatore personalizzato. Ricorda, non stai utilizzando questa app come inizialmente previsto, ma solo per la sua capacità di fungere da host per l'icona personalizzata che desideri che appaia nel Dock come spaziatore.
Cosa serve?
Inizia selezionando un'app. Può essere uno che hai già installato sul tuo Mac e non usi mai, oppure puoi scaricare una delle tante app gratuite disponibili nel Mac App Store.
Dopo aver selezionato l'app da utilizzare come host per il tuo spaziatore personalizzato, rinominala Distanziatore Dock o qualcosa di simile in modo che tu sappia a cosa serve.
Hai anche bisogno di un'icona personalizzata da usare. Questa icona sostituisce l'icona standard dell'app host e viene visualizzata nel Dock quando trascini l'app host nel Dock. L'icona che usi deve essere nel formato .icns, che è il formato dell'icona utilizzato dalle app per Mac. Se non è già in formato .icns, usa uno dei convertitori online gratuiti per convertire il tuo file nel formato .icns.
Ci sono fonti per le icone Mac se non vuoi crearne di tue, inclusi DeviantArt e IconFactory. Quando si individua un'icona che si desidera utilizzare, scaricare l'icona e quindi prepararla per il suo nuovo lavoro.
Preparazione dell'icona personalizzata
Individua l'icona che hai scaricato sul tuo Mac (o creata) e verifica che sia nel formato .icns. Nel Finder, dovrebbe essere visualizzato come nome dell'icona con .icns aggiunto. Se il Finder è impostato per nascondere le estensioni dei file, puoi vedere il nome completo del file facendo clic con il pulsante destro del mouse sul file dell'icona e selezionando Ottenere informazioni dal menu a comparsa. Il nome del file con estensione viene visualizzato nella finestra Ottieni informazioni.
Dopo aver confermato che il file dell'icona ha l'estensione .icns, rinominare il file dell'icona in Icon.icns.
Inserisci l'icona personalizzata nell'app host
Trova il app host utilizzerai. Probabilmente è nella cartella Applicazioni, ma può essere ovunque tu voglia metterlo. L'hai già rinominato. In questo esempio, il suo nome è Distanziatore del bacino.
-
Fare clic con il pulsante destro del mouse il Distanziatore Dock app e seleziona Mostra contenuto della confezione nel menu a comparsa.

-
Nella cartella che appare, apri il Contenuti cartella.

-
Nel Contenuti cartella, aprire il risorse cartella.

-
Nel risorse la cartella è un file con a .icns estensione che corrisponde all'icona corrente dell'app. Copia il nome di quel file.

Rinomina il tuo icona personalizzata (quello di nome Icon.icns) in modo che corrisponda al nome appena copiato.
-
Trascina l'icona appena nominata nel risorse cartella.
Se la cartella è bloccata, fare clic con il pulsante destro del mouse risorse e seleziona Ottenere informazioni. Fare clic sul lucchetto nella parte inferiore della schermata Ottieni informazioni e inserire la password per sbloccare la cartella.

Conferma di voler sostituire il file .icns già esistente. Clicca il Sostituire pulsante.
Aggiungi l'app Dock Spacer modificata al Dock
Vai al Applicazioni cartella e trascinare il Distanziatore Dock app per il Dock. Trascina lo spaziatore personalizzato del Dock dove desideri posizionarlo sul Dock. Per rimuovere lo spaziatore, trascinalo fuori dal Dock o fai clic con il pulsante destro del mouse e seleziona Rimuovi dal Dock.
