Come risolverlo quando Apple Maps non funziona
Il App Mappe per iPhone è l'applicazione di mappatura e navigazione di Apple. Nonostante un lancio disastroso in iOS 6, l'app Maps ha presto soddisfatto le esigenze dei possessori di iPhone in movimento. Anche con il suo alto livello di supporto e popolarità, l'app può essere bacata a volte. L'app Maps mostra una posizione errata, il GPS non funziona correttamenteo l'app Apple Maps non funziona affatto. Ognuno di questi problemi, e altri, può rispondere alle correzioni che puoi utilizzare sul tuo telefono.
Le informazioni in questo articolo si applicano agli iPhone con iOS 13 tramite iOS 7.
Alcuni dei bug che potresti riscontrare con l'app Maps sono:
- L'app Apple Maps si blocca.
- La voce di Maps non funziona.
- La posizione dell'iPhone non è precisa in Maps.
- GPS non funziona in Maps.
- I servizi di localizzazione non funzionano.
- La posizione non è disponibile.
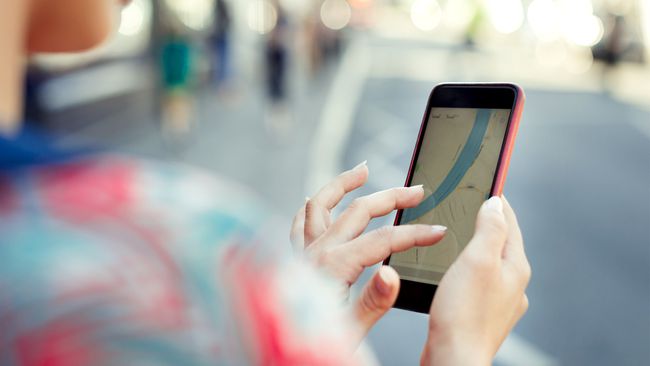
Causa di iPhone Apple Maps non funziona
Gli errori o glitch dell'app Apple Maps possono verificarsi quando l'utente seleziona impostazioni errate relative ai dati della mappa o al modo in cui l'iPhone può utilizzarli. Poiché l'app Maps si basa sul GPS e sulla connettività Internet o cellulare per visualizzare con precisione le informazioni, qualsiasi interruzione di questi servizi può causare indicazioni errate o posizioni errate.
Come risolverlo quando l'app Mappe per iPhone non funziona
Problemi associati alle mappe di Apple iOS app variano notevolmente, quindi ci sono diverse soluzioni da provare. Ecco alcune delle soluzioni più efficaci note per funzionare quando l'app Mappe per iPhone non funziona correttamente:
-
Riavvia l'app Mappe per iPhone. Se l'app iPhone Maps non funziona correttamente, uno dei modi migliori e più veloci per risolverlo è chiudere completamente l'app e poi riaprirla.
Tornare alla schermata Home o passare a un'altra app non chiude l'app Mappe. Scorri verso l'alto dalla parte inferiore dello schermo, individua l'app iPhone Maps, quindi scorri l'app verso l'alto per chiuderla.
Riavvia l'iPhone. Il riavvio di un iPhone può ripristinare l'app Mappe e cancellare eventuali bug che lo rendono non funzionante.
-
Disattiva la modalità aereo. Se ricevi un errore di Apple Maps che indica che il tuo iPhone non può connettersi, è possibile che la modalità aereo sia attiva e il dispositivo iOS non possa connettersi ai server Apple utilizzando Wifi o la rete cellulare.
Se la modalità aereo è disattivata, accendila, attendi 30 secondi, quindi disattivala di nuovo. Ciò ripristina le connessioni e potrebbe risolvere il problema dell'app Maps.
Disattiva il Wi-Fi. Il tuo iPhone potrebbe connettersi a una rete wireless senza accesso a Internet funzionante. Disattiva il Wi-Fi e lascia che l'app Maps utilizzi invece il segnale cellulare.
Attiva il Bluetooth. Se hai problemi a connettere l'app Mappe a un'auto o a un altro dispositivo, assicurati che l'iPhone abbia Bluetooth acceso. Potrebbe essere stato disattivato accidentalmente.
Disattiva il Bluetooth. Collegamento a un altro dispositivo, come un Tracker Fitbit, con Bluetooth è noto che interferisce con le connessioni cellulari e Wi-Fi di iPhone, causando il mancato funzionamento di iPhone Maps. Se non hai bisogno del Bluetooth, spegnilo e vedi se aiuta.
-
Controlla i servizi di localizzazione. Se riscontri che il GPS dell'iPhone non funziona, l'autorizzazione GPS potrebbe essere stata disabilitata. Riaccendilo andando su Impostazioni > Privacy > Servizi di localizzazione.
Se i servizi di localizzazione sono abilitati e ricevi ancora un errore iPhone che indica che i servizi di localizzazione non funzionano, spegnilo, attendi alcuni secondi, quindi riaccendilo.
Controlla l'impostazione della posizione dell'app Maps. Oltre ad attivare i servizi di localizzazione generali del dispositivo, devi anche concedere all'app Maps un'autorizzazione specifica per utilizzare questa funzionalità. Per farlo, vai su Impostazioni > Mappe > Posizione > Durante l'utilizzo dell'app.
Abilita dati cellulare. L'impossibilità di connettersi alla rete cellulare preferita potrebbe essere dietro l'app Maps che non funziona correttamente. Sebbene disabilitare i dati cellulari sia un buon modo per risparmiare sull'utilizzo di dati in eccesso, può causare problemi con l'app Mappe quando non è disponibile alcun segnale Wi-Fi e può causare l'imprecisione della posizione dell'iPhone.
Imposta il livello della voce di iPhone Maps. Quando la voce di iPhone Maps non funziona come previsto, o non funziona affatto, vai a Impostazioni > Mappe > Guida e navigazione e seleziona Basso, Normale, o Volume alto. Se Senza voce è selezionato, non sentirai la voce.
Disattiva gli altoparlanti Bluetooth nelle vicinanze. Se non riesci a sentire l'app Mappe per iPhone, disattiva tutti gli altoparlanti Bluetooth nelle vicinanze. L'app potrebbe inviare la narrazione vocale agli altoparlanti Bluetooth anziché alla tua auto o a un altro dispositivo.
Ripristina posizione e privacy. Se riscontri un errore iPhone che dice che una posizione non è disponibile, ripristina le impostazioni di posizione e privacy andando su Impostazioni > Generale > Ripristina > Ripristina posizione e privacy.
Ripristina le impostazioni di rete. Questo processo elimina le password Wi-Fi memorizzate, ma può risolvere alcuni problemi di connettività dell'app Maps su iPhone.
Disinstalla e reinstalla l'app Maps. Se l'app Apple Maps non funziona correttamente su iPhone, eliminala come faresti con qualsiasi altra app iOS e poi reinstallala dal App Store.
-
Libera spazio di archiviazione. Quando l'app iPhone Maps si blocca in modo casuale, il problema potrebbe essere la mancanza di spazio di archiviazione sul dispositivo. L'eliminazione di alcune app di grandi dimensioni o file video potrebbe liberare spazio utilizzabile dall'app Maps.
Utilizzare un servizio di cloud storage come iCloud, Google Drive, Una guida, o Dropbox per eseguire il backup dei file prima di eliminarli.
Ripristina il dispositivo iOS alle impostazioni di fabbrica. Questa dovrebbe essere l'ultima soluzione che provi perché richiede molto tempo ed elimina tutte le tue informazioni e dati personali dall'iPhone.
