Focus Assist: come impostare ore silenziose su Windows 10
Le impostazioni di Quiet Hours di Windows 10 erano una funzionalità popolare per molti utenti che consentivano loro di controllare quando ricevevano avvisi e notifiche e da quali app o servizi li ricevevano. Sono stati sostituiti con la funzione Focus Assist di Windows 10 nel 2018. Focus Assist è essenzialmente lo stesso di Quiet Hours ma con un semplice rebranding del nome.
Focus Assist ha alcune opzioni più personalizzabili rispetto alle vecchie Quiet Hours, ma è ancora in grado di fare tutto ciò che faceva l'impostazione originale.
Informazioni su Focus Assist, le nuove ore tranquille di Windows 10
Focus Assist è un'impostazione primaria su Windows 10 computer e tablet che consentono agli utenti di controllare la frequenza e il tipo di notifiche di sistema che ricevono. Focus Assist può essere attivato e disattivato in modo relativamente rapido e ci sono tre opzioni principali tra cui scegliere.
- Spento: Questo disabilita completamente Focus Assist e abilita tutte le notifiche.
- Solo priorità: abilita le notifiche da un elenco personalizzabile di contatti.
- Solo allarmi: Disabilita tutte le notifiche tranne quelle associate agli allarmi.
Come attivare o disattivare Focus Assist in Windows 10
-
Apri il Centro azione facendo clic sull'icona quadrata nell'angolo in basso a destra dello schermo o digitando Focus Assist nella casella di ricerca. Cortana può anche aprirlo per te.
Se utilizzi un dispositivo Windows 10 con touchscreen, puoi anche aprire il Centro operativo facendo scorrere rapidamente il dito dal bordo destro dello schermo al centro.

-
Selezionare Assistenza alla messa a fuoco per scorrere Spento, Sopra: Solo priorità, e On: solo sveglie.
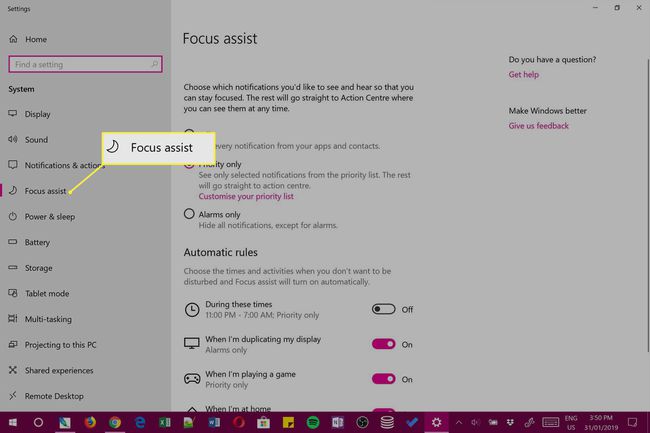
Puoi ripetere questi passaggi di Focus Assist per modificare le tue Quiet Hours in qualsiasi momento e tutte le volte che desideri.
Come modificare le impostazioni di Focus Assist
-
Apri Windows 10 Centro azione facendo clic sull'icona in basso a destra o scorrendo dal lato destro dello schermo su un dispositivo touch.

-
Fare clic con il pulsante destro del mouse Assistenza alla messa a fuoco nel Centro azione.

Se stai utilizzando un dispositivo touchscreen, puoi anche premerlo a lungo con il dito.
-
Fare clic sul collegamento per Vai alle impostazioni che appare.

-
L'app Impostazioni ora si aprirà e ti porterà automaticamente alle opzioni per Focus Assist.

Le prime tre opzioni per Spento, Solo priorità, e Solo allarmi sono le stesse opzioni che puoi scorrere facendo clic sul pulsante Focus Assist all'interno del Centro operativo. Puoi scegliere di passare da una modalità all'altra su questa schermata in Impostazioni o tramite Centro operativo.
È possibile modificare le quattro impostazioni in Regole automatiche solo su questa schermata e vengono utilizzati per personalizzare la tua esperienza di Focus Assist.
Comprensione delle regole automatiche di Focus Assist
Ecco cosa significano ciascuna delle regole di Focus Assist Automatic. Questi sono in genere utilizzati per la personalizzazione più avanzata delle tue Quiet Hours e possono essere modificati solo all'interno dell'app Impostazioni di Windows 10.
- In questi tempi: Fare clic su questa opzione per abilitare Focus Assist a un'ora prestabilita per ogni giorno della settimana, ogni giorno lavorativo o solo nei fine settimana. Ad esempio, puoi fare in modo che Focus Assist si accenda automaticamente tra le 9:00 e le 17:00 ogni giorno lavorativo. Ti sarà anche permesso di specificare Solo priorità o Solo allarme.
- Quando sto duplicando il mio display: questa opzione ti consente di scegliere cosa succede con le tue notifiche quando sei proiettare il display del tuo dispositivo Windows 10 su un altro schermo sia via cavo che tramite connessione wireless. Se disattivi questa opzione, le impostazioni di Focus Assist durante la proiezione saranno le stesse delle normali impostazioni. Se lo accendi, puoi farlo agire in modo diverso. Ad esempio, puoi attivare questa impostazione e fare in modo che vengano visualizzate solo le notifiche di allarme durante la proiezione su un'altra schermata.
Questo può essere utile quando guardi un film e non vuoi essere interrotto dalle notifiche delle app.
- Quando sto giocando: Simile all'impostazione sopra, questa crea una preferenza separata per come vuoi che Focus Assist agisca sul tuo Dispositivo Windows 10 durante la riproduzione di un videogioco. Disattiva questa impostazione per fare in modo che Focus Assist agisca allo stesso modo del solito o attivalo per scegliere il tipo di notifiche, se presenti, che desideri interrompere il gioco.
- Quando sono a casa: questa impostazione utilizza il tuo GPS del dispositivo Windows 10 e connessione Internet per rilevare dove ti trovi in modo che possa modificare automaticamente le impostazioni di Focus Assist. Questo può essere utile se porti il tuo computer al lavoro e desideri ricevere notifiche quando sei in ufficio ma non vuoi ricevere nulla quando sei a casa e hai voglia di rilassarti. Attiva questa impostazione per scegliere quale livello di notifiche vuoi o non vuoi ricevere a casa. Fai clic su Modifica il mio indirizzo di casa per inserire manualmente il tuo indirizzo, se non l'hai già fatto.
Cosa significa solo priorità?
Insieme a Solo priorità abilitato, tutte le notifiche verranno nascoste ad eccezione di quelle relative ai contatti nell'elenco delle priorità. Dalla pagina principale delle impostazioni di Focus assist, puoi aggiungere contatti dall'app Windows 10 People al tuo elenco di priorità facendo clic sul pulsante Personalizza la tua lista di priorità collegamento.
Cosa significa solo allarmi?
Abilitare Allarmi disattiverà solo tutte le notifiche tranne quelle che si attivano quando scatta un allarme. Gli allarmi possono essere creati dall'app Sveglie e orologio di Windows 10.
Windows 10 ha un'impostazione "Non disturbare"?
Se sei un utente di un dispositivo Apple come l'iPhone, potresti provare a trovare il Opzione Non disturbare in Windows 10. Focus Assist è sostanzialmente lo stesso di Do Not Disturb, ma utilizza semplicemente un nome diverso per differenziare i prodotti e i servizi di Microsoft da quelli di Apple.
