Come trasmettere e riprodurre lo schermo su Roku
Cosa sapere
- Per trasmettere: apri l'app che desideri trasmettere in streaming (Netflix, Hulu, ecc.) e tocca Lancio icona. Seleziona il tuo dispositivo Roku.
- Per eseguire il mirroring dello schermo del dispositivo invece: tocca Trasmetti schermo > il tuo dispositivo Roku.
- Sui dispositivi Windows 10/Windows 8.1 con supporto Miracast: Vai a Centro azione > Collegare > il tuo dispositivo Roku.
Sia che tu voglia utilizzare il tuo smartphone, computer o tablet per controllare il tuo Roku o desideri eseguire il mirroring dello schermo del tuo dispositivo, i lettori multimediali Roku hanno una serie di opzioni per te. Questo articolo spiega come trasmettere al tuo Roku da un altro dispositivo o come eseguire lo streaming di contenuti sul tuo Roku tramite clonazione schermo.
Come trasmettere a Roku
Per le app e i canali di streaming supportati, i passaggi per trasmettere i contenuti sono semplici.
Non esiste un elenco completo dei servizi supportati per il casting, ma Netflix e YouTube sono tra quelli che consentono il casting tramite Roku.
- Innanzitutto, assicurati che il canale di streaming che desideri trasmettere sia installato sul tuo dispositivo Roku.
- Utilizzando l'app corrispondente sul tuo mobile dispositivo, cerca l'icona di trasmissione (un piccolo rettangolo con tre linee curve nell'angolo in basso a sinistra).
- Seleziona l'icona di trasmissione, quindi trova e seleziona il tuo dispositivo Roku dall'elenco delle destinazioni di trasmissione.
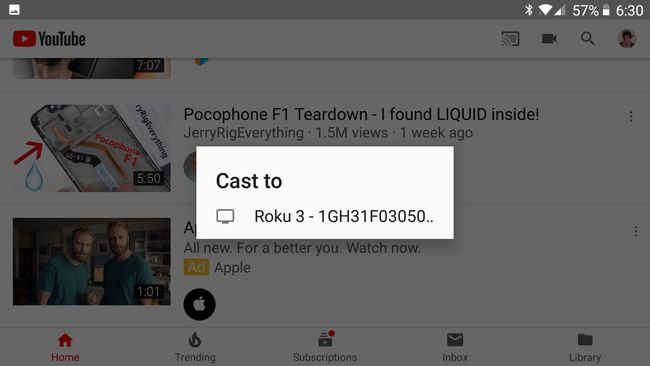
Se non vedi il tuo Roku, assicurati che il tuo dispositivo mobile e Roku siano connessi alla stessa rete. Se ancora non vedi il tuo Roku nell'elenco delle destinazioni di casting, il Roku o il canale di streaming potrebbe non supportare questo stile di casting. Note di Roku che alcune app potrebbero richiedere di iniziare a riprodurre il contenuto sul tuo dispositivo mobile prima di poter trasmettere al dispositivo Roku.
Come utilizzare il mirroring dello schermo di Roku
Se le app che hai scelto non supportano la trasmissione normale o desideri visualizzare i contenuti dal tuo computer, hai la possibilità di eseguire il mirroring dello schermo sul tuo Roku utilizzando dispositivi Android o Windows.
Per le connessioni di mirroring dello schermo sia Windows che Android, assicurati che tutti i tuoi dispositivi siano connessi alla stessa rete.
Molti dispositivi Android recenti supportano il mirroring dello schermo, ma potrebbero avere i propri termini per la funzione. Roku spiega che potresti vedere Smart View, Connessione rapida, SmartShare, AllShare Cast, Display wireless, Mirroring display, HTC Connect, Screen Casting o Trasmetti come opzione sul telefono.
Una volta identificato il tipo di mirroring dello schermo supportato dal tuo dispositivo Android, segui questi passaggi:
- Seleziona la funzione di mirroring dello schermo del tuo dispositivo.
- Probabilmente ti verrà chiesto di selezionare una destinazione per il mirroring dello schermo. Seleziona il tuo dispositivo Roku dall'elenco.
- Dopo esserti connesso al tuo Roku, il Roku potrebbe chiederti di consentire il mirroring dello schermo. Approva la connessione e il tuo Roku inizierà a mostrare un duplicato dello schermo del tuo Android.
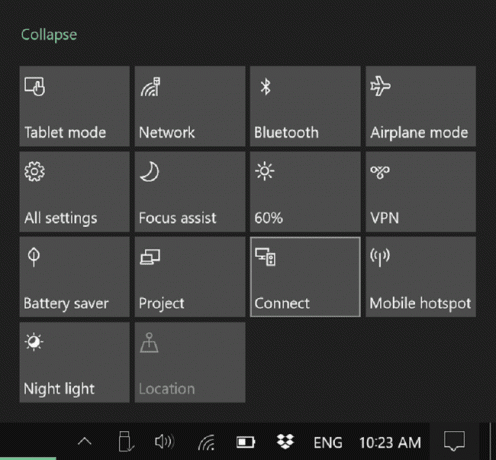
Sui dispositivi Windows 8.1 e Windows 10 con supporto per Miracast, dovresti essere in grado di duplicare lo schermo o utilizzare la TV come secondo display per il tuo computer. Microsoft ha istruzioni dettagliate per gli utenti di Windows 8.1. Per gli utenti di Windows 10, è necessario:
- Apri il Centro operativo (per impostazione predefinita, selezionando la casella di testo nell'angolo in basso a destra dello schermo).
- Trova l'icona del menu denominata Connetti e selezionala. Ti verrà presentato un elenco di dispositivi disponibili per le connessioni e dovresti vedere il tuo Roku elencato se supporta il mirroring dello schermo.
- Seleziona il tuo dispositivo Roku. Il tuo Roku potrebbe chiederti di accettare la connessione dal tuo dispositivo Windows.
Con il tuo dispositivo Windows o Android rispecchiato sul tuo Roku, sarai in grado di riprodurre qualsiasi supporto desideri e visualizzarlo sul tuo Roku.
Il mirroring dal tuo iPhone è possibile: dai un'occhiata alla nostra guida su come rispecchia il tuo iPhone sul tuo Roku, poiché il processo è un po' più complicato.
Il sito di Roku ha istruzioni dettagliate su invio di file multimediali al tuo Roku senza mirroring.
Casting vs. Clonazione schermo
Vale la pena notare che, ove possibile, l'opzione di trasmissione standard sarà la soluzione migliore per video e audio di qualità attraverso la TV e il dispositivo Roku.
Il mirroring dello schermo e altri strumenti simili si basano sul tuo dispositivo principale per gestire i media, quindi sul tuo l'intero schermo o parte dello schermo verrà registrato e inviato con un leggero ritardo sulla rete al Roku. Nel caso dello streaming video, è come ricevere un prodotto ben confezionato, aprirlo e poi fare un lavoro peggiore riconfezionandolo per inviarlo alla TV.
Il casting normale, invece, funziona diversamente. Supponiamo che tu stia trasmettendo in streaming un video Netflix sul tuo telefono, ma decidi di volerlo trasmettere al tuo Roku. Se sia il tuo telefono che Roku supportano la trasmissione ed entrambi hanno l'app Netflix, la trasmissione indicherà a Roku di trasmettere in streaming il video Netflix. Mentre il video veniva prima consegnato direttamente al tuo telefono, dopo il casting, viene consegnato direttamente al Roku. Quindi, non c'è un passaggio intermedio per ridurre la qualità o la larghezza di banda della rete, come ci sarebbe nel mirroring dello schermo.
