Layout diapositiva in Microsoft PowerPoint
Microsoft Presa della corrente può essere un potente strumento per comunicare determinati tipi di messaggi, in particolare negli ambienti lavorativi e scolastici. Per trarne il massimo e trasmettere il tuo messaggio nel modo più efficace, puoi sfruttare la varietà di layout delle diapositive dell'applicazione.
Qui descriviamo ogni layout e perché vorresti usarlo. Ti mostriamo anche come modificare il layout di una diapositiva esistente o scegliere il layout per una nuova.
Questo articolo si applica a PowerPoint 2019, PowerPoint 2016, PowerPoint 2013 e PowerPoint per Microsoft 365.
Come visualizzare le opzioni di layout
Quando apri una nuova presentazione in PowerPoint, vedi una singola diapositiva con il layout della diapositiva del titolo. Per visualizzare gli altri layout diapositiva disponibili, sulla barra multifunzione selezionare Casa > diapositive > Disposizione. Esploriamo ciascuno dei layout in modo da poter scegliere quelli giusti per la presentazione.
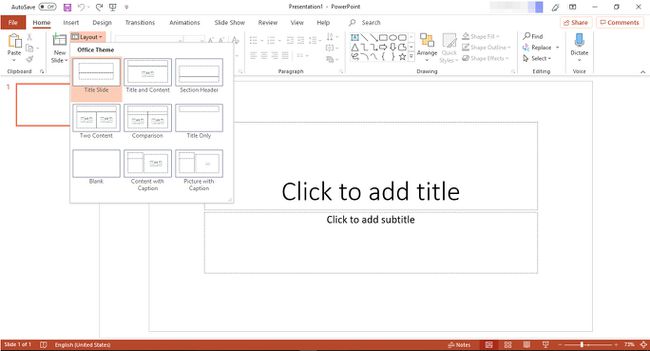
Diapositiva del titolo
Quando inizi una nuova presentazione in PowerPoint, l'applicazione presume che inizierai con un titolo. Il layout della diapositiva del titolo potrebbe essere utilizzato per trasmettere altre informazioni, ma è progettato per essere una singola diapositiva per un titolo e un sottotitolo all'inizio della presentazione.
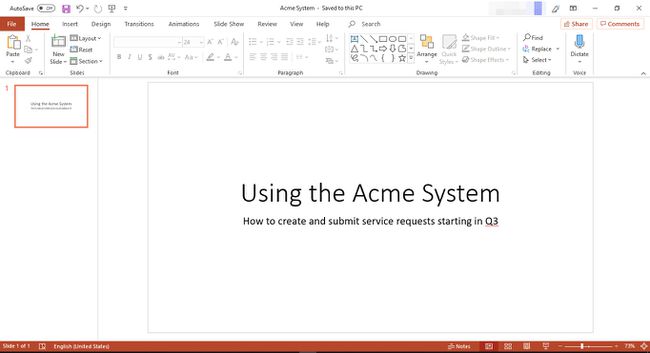
Titolo e contenuto
Il layout della diapositiva del titolo e del contenuto è il più semplice a parte la diapositiva del titolo. È progettato esattamente per quello che dice: un titolo e un contenuto correlato a quel titolo. Nota che puoi inserire non solo testo ma anche altri tipi di contenuto:
- Tavolo
- Grafico
- Grafica SmartArt
- Foto
- Immagine in linea
- video
Quando inizi a popolare le diapositive, sul lato destro dello schermo viene visualizzato un pannello Idee per progetti. Puoi selezionare uno dei design che preferisci o chiudere il pannello selezionando X nell'angolo in alto a destra.

Intestazione di sezione
Il layout dell'intestazione di sezione è progettato per annunciare le informazioni contenute nelle prossime diapositive. Nel nostro esempio di presentazione, il titolo dell'intestazione della sezione è Moduli di sistema Acme. Questo titolo segnala al pubblico che le prossime diapositive discuteranno i vari moduli contenuti all'interno del Sistema Acme. In genere dovresti usare le intestazioni di sezione solo se hai almeno due sezioni.

Due contenuti
Il layout della diapositiva a due contenuti offre ampio spazio per due tipi di contenuto. Naturalmente, puoi aggiungere più di un tipo di contenuto in qualsiasi diapositiva, ma questo formato crea aree predefinite per ogni tipo, rendendo la tua diapositiva lucida senza che tu debba spostare il contenuto scatole intorno.
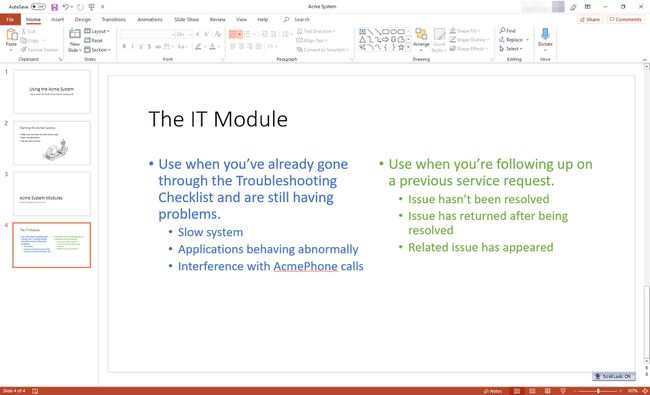
Confronto
Il layout Confronto è simile al layout Due contenuti. L'eccezione è che il layout di confronto fornisce aree in cui posizionare i titoli per ciascuna delle due sezioni. L'idea qui è che confronterai due cose nell'area di testo principale e le nominerai in quelle intestazioni.
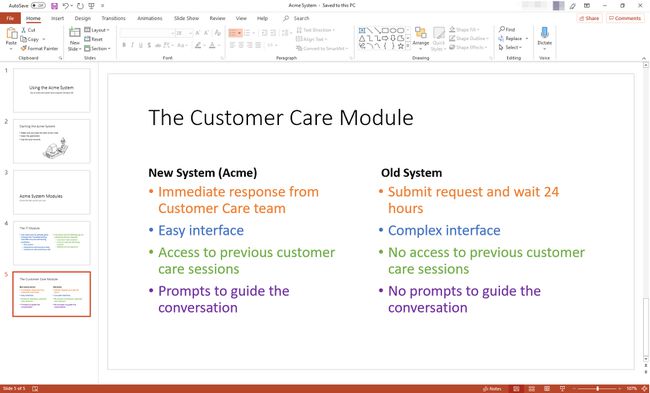
Solo titolo
Il layout Solo titolo è esattamente quello che dice, una diapositiva con un segnaposto solo per un titolo, nessun contenuto. Se lo desideri, puoi aggiungere una nuova casella di contenuto in cui inserire il contenuto. In caso contrario, potresti voler utilizzare questo tipo di layout quando non hai ancora informazioni sull'argomento nel titolo o quando vuoi riempire lo spazio rimanente con un'immagine anziché con il testo.

Vuoto
Il layout della diapositiva vuota è utile quando si desidera creare il proprio layout, soprattutto quando nessuno degli altri layout sembra appropriato per il contenuto.
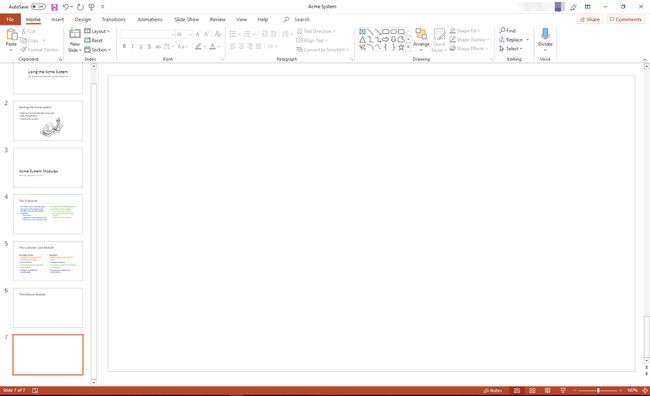
Contenuto con didascalia
Il layout Contenuto con didascalia è progettato per visualizzare alcuni brevi punti elenco con un titolo e una didascalia per spiegare a colpo d'occhio di cosa trattano. Come con tutte le altre opzioni di layout, puoi inserire qualsiasi tipo di contenuto che desideri nelle caselle del contenuto, ma questo design funziona bene per lo scopo previsto.
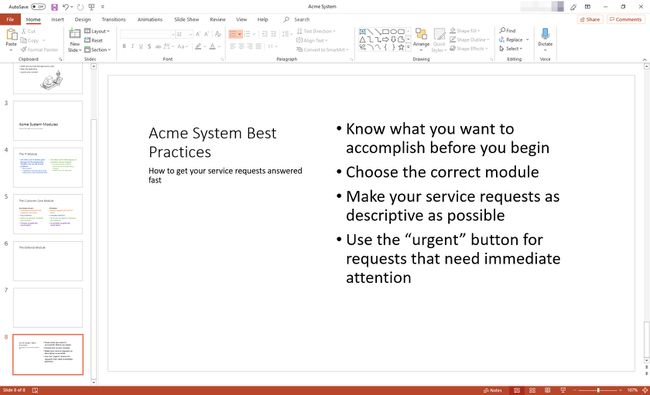
Immagine con didascalia
Questo layout è simile a Contenuto con didascalia, tranne per il fatto che l'elemento principale della diapositiva è un'immagine anziché il contenuto. Il titolo e la didascalia funzionano ancora bene per descrivere il contenuto principale.
Se selezioni l'icona dell'immagine, potrai selezionare solo un'immagine già presente sul tuo disco rigido, non un'immagine online.

Come scegliere o modificare i layout
Se decidi che uno o più layout delle diapositive non sono adatti alle informazioni che desideri comunicare, puoi facilmente modificarli. Ecco come:
-
Nella barra di sinistra, seleziona la diapositiva che desideri modificare.

-
Sulla barra multifunzione, seleziona Casa > diapositive > Disposizione.
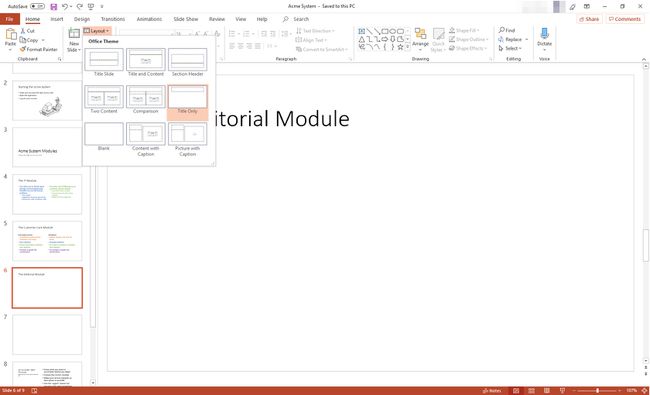
-
Scegli il layout che desideri e inserisci i tuoi contenuti.
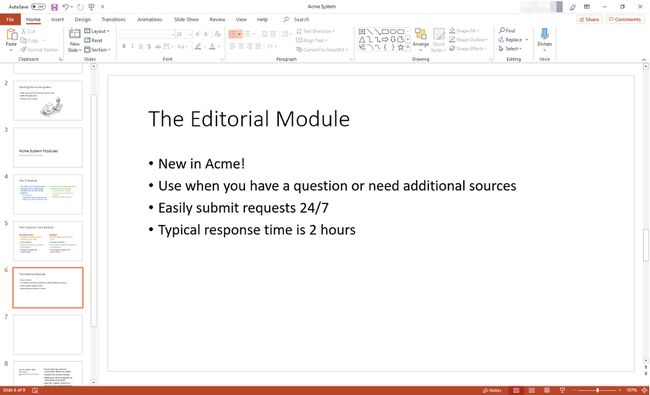
Scegli il layout prima di aggiungere una nuova diapositiva
Puoi anche scegliere il layout quando ti stai preparando per aggiungere una nuova diapositiva. Utilizzare i passaggi precedenti, con queste eccezioni:
- Nel passaggio n. 1 scegli la diapositiva dopo la quale desideri che appaia la nuova diapositiva.
- Nel passaggio #2 usa il percorso Casa > diapositive > Nuova diapositiva (Freccia in giù).
