Come riparare un computer che non si avvia in modalità provvisoria
Cosa sapere
- Segui questa guida se torni "in loop" alle impostazioni di avvio o alla schermata ABO ogni volta che provi la modalità provvisoria o altri metodi di avvio.
- Assicurati di provare prima tutti gli altri metodi di avvio che hai a disposizione se non l'hai già fatto.
- Se nessuno di questi funziona, le soluzioni probabili includono a Riparazione di Windows, un Ripristino del sistema, o riparazione di file Windows protetti.
Il Impostazioni di avvio (Windows 10 e 8) e Opzioni di avvio avanzate i menu (Windows 7, Vista e XP) ti aiutano ad avviare Windows in modi appositamente configurati per aggirare qualsiasi problema impedisca il normale avvio di Windows.
Tuttavia, cosa succede se ogni opzione che provi fallisce e quando il tuo computer si riavvia, torni subito a una di quelle schermate?
Motivi per cui il tuo PC non si avvia in modalità provvisoria
Questo Ciclo impostazioni di avvio o Ciclo opzioni di avvio avanzate, a seconda della versione di Windows, è un modo comune in cui Windows non si avvia. Questa è la guida alla risoluzione dei problemi da seguire se torni subito alle Impostazioni di avvio o Schermata ABO a ogni tentativo di accedere alla modalità provvisoria, all'ultima configurazione valida e ad altri avviamenti metodi.

Se non riesci nemmeno ad accedere a questo menu, arrivi fino alla schermata di accesso di Windows o vedi qualsiasi tipo di messaggio di errore, vedi Come risolvere un computer che non si accende per un modo migliore per risolvere il tuo problema specifico.
Come riparare un computer che si ferma sempre alle impostazioni di avvio o alle opzioni di avvio avanzate
Questa procedura potrebbe richiedere da minuti a ore a seconda del motivo per cui Windows non si avvia in modalità provvisoria o in una delle altre modalità di diagnostica di Windows.
Ecco cosa fare:
-
Prova ad avviare Windows con tutti i metodi di avvio disponibili. Potresti averlo già fatto, ma in caso contrario, sappi che ogni metodo di avvio disponibile dalle Impostazioni di avvio o Il menu Opzioni di avvio avanzate è presente perché aiuta a evitare uno o più problemi specifici che impediscono a Windows di Caricamento in corso:
- Avvia Windows in modalità provvisoria
- Avvia Windows con l'ultima configurazione valida nota
- Avvia Windows in modalità video/schermo a bassa risoluzione

Prova anche l'opzione per avviare Windows normalmente: non si sa mai.
Vedere i suggerimenti in fondo alla pagina per assistenza se Windows si avvia effettivamente in una delle tre modalità sopra.
-
Ripara l'installazione di Windows. Il motivo più comune per cui Windows torna continuamente al menu Impostazioni di avvio o Opzioni di avvio avanzate è perché uno o più file di Windows importanti sono danneggiati o mancanti. La riparazione di Windows sostituisce questi file importanti senza rimuovere o modificare nient'altro sul tuo computer.

Opzioni avanzate (Windows 10). In Windows 10, 8, 7 e Vista questo si chiama a Riparazione di avvio. Windows XP si riferisce ad esso come a Riparazione Installazione.
L'installazione di riparazione di Windows XP è più complicata e presenta più inconvenienti rispetto alla riparazione all'avvio disponibile nei sistemi operativi Windows successivi. Quindi, se sei un utente XP, potresti voler aspettare di aver provato prima questi altri passaggi.
-
Eseguire un Ripristino configurazione di sistema da Opzioni di avvio avanzate o Opzioni di ripristino del sistema, a seconda della versione di Windows, per annullare le modifiche recenti.
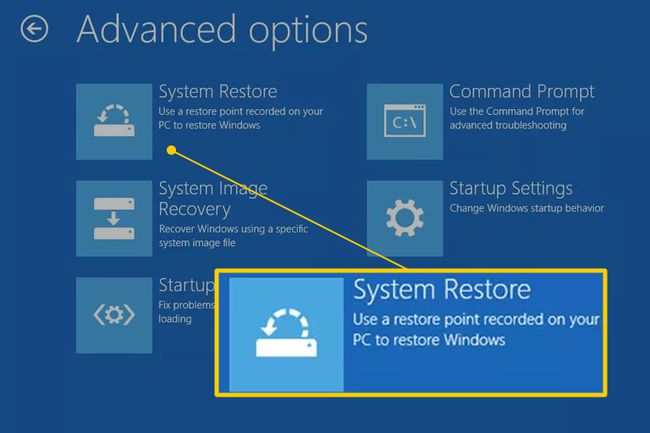
Windows potrebbe tornare al menu Impostazioni di avvio o Opzioni di avvio avanzate a causa di danni a un driver, file importante o parte del registro. UN Ripristino del sistema restituirà tutte quelle cose allo stato in cui si trovavano in un momento in cui il tuo computer funzionava bene, il che potrebbe risolvere completamente il tuo problema.
Windows 10 e 8: Ripristino configurazione di sistema è disponibile al di fuori di Windows 10 e 8 da Opzioni di avvio avanzate menù. Vedere Come accedere alle opzioni di avvio avanzate in Windows 10 o 8 per un aiuto.
Windows 7 e Vista: Ripristino configurazione di sistema è disponibile al di fuori di Windows 7 e Vista tramite Opzioni di ripristino del sistema ed è più facilmente disponibile durante l'avvio dal disco di installazione di Windows. Se stai utilizzando Windows 7, le Opzioni di ripristino del sistema sono disponibili anche qui dal menu Opzioni di avvio avanzate come Ripara il tuo computer opzione. Questo potrebbe non funzionare, tuttavia, a seconda di cosa sta causando il tuo problema generale, quindi potresti dover avviare il disco di installazione dopo tutto.
Un'altra opzione per Windows 10, 8 o 7Nota: se non si dispone del disco di installazione o dell'unità flash di Windows 10, 8 o 7 ma si ha accesso a un altro computer con una di quelle versioni di Windows installato, come un altro in casa o in casa di un amico, puoi creare supporti di riparazione da lì che puoi utilizzare per completare questo passaggio sul tuo rotto computer. Vedere Come creare un disco di ripristino del sistema di Windows 7 o Come creare un'unità di ripristino di Windows 10 o 8 per tutorial.
Utenti Windows XP e Me: questa opzione di risoluzione dei problemi non è applicabile a te. Ripristino configurazione di sistema è stato reso disponibile da un disco di avvio a partire dal rilascio di Windows Vista.
-
Usa il comando Controllo file di sistema per riparare i file Windows protetti. Un file relativo al sistema operativo danneggiato potrebbe impedirti di superare il menu Impostazioni di avvio o Opzioni di avvio avanzate e il comando sfc potrebbe risolvere il problema.
Dal momento che non puoi accedere a Windows in questo momento, dovrai eseguire questo comando dal prompt dei comandi disponibile da Opzioni di avvio avanzate (Windows 10 e 8) o Opzioni di ripristino del sistema (Windows 7 e Vista). Vedere le note sopra sull'accesso a queste aree diagnostiche.
Utenti Windows XP e Me: Anche in questo caso, questa opzione di risoluzione dei problemi non è disponibile. Controllo file di sistema è disponibile solo da entro Windows nel tuo sistema operativo.
È probabile che se la riparazione di Windows che hai provato nel passaggio 2 non ha funzionato, nemmeno questo funzionerà, ma vale la pena provare considerando la successiva risoluzione dei problemi incentrata sull'hardware.
-
Cancella il CMOS. La cancellazione della memoria del BIOS sulla scheda madre riporterà le impostazioni del BIOS ai livelli predefiniti di fabbrica. Un'errata configurazione del BIOS potrebbe essere la ragione per cui Windows non si avvia nemmeno in modalità provvisoria.
Se la cancellazione del CMOS risolve il problema di avvio di Windows, assicurati che tutte le modifiche apportate nel BIOS vengano completate una alla volta, quindi se il problema si ripresenta, saprai quale modifica ha causato il problema.
-
Sostituisci la batteria CMOS se il tuo computer ha più di tre anni o se è stato spento per un lungo periodo di tempo.
Le batterie CMOS sono economiche e una che non mantiene più la carica può causare ogni sorta di strano comportamento durante il processo di avvio di Windows.
-
Riposiziona tutto quello su cui puoi mettere le mani. Il ripristino ristabilirà le varie connessioni all'interno del computer e potrebbe risolvere il problema tecnico che causa il blocco di Windows nella schermata Opzioni di avvio avanzate o Impostazioni di avvio.
Prova a reinstallare il seguente hardware e quindi verifica se Windows si avvia correttamente:
- Riposizionare tutti i dati interni e i cavi di alimentazione
- Riposizionare i moduli di memoria
- Riposiziona le eventuali schede di espansione
Scollega e ricollega anche la tastiera, il mouse e altri dispositivi esterni.
-
Prova la RAM. Se uno dei moduli RAM del tuo computer si guasta completamente, il tuo computer non si accenderà nemmeno. La maggior parte delle volte, tuttavia, la memoria si guasta lentamente e funzionerà fino a un certo punto.
Se la memoria di sistema non funziona, Windows potrebbe non essere in grado di avviarsi in nessuna modalità.
Sostituisci la memoria nel computer se il test della memoria mostra problemi di qualsiasi tipo.
I passaggi 9 e 10 implicano entrambi soluzioni più difficili e distruttive per Windows che si blocca nel menu Impostazioni di avvio o Opzioni di avvio avanzate. Potrebbe essere che una delle soluzioni seguenti sia necessaria per risolvere il tuo problema, ma se non sei stato diligente nel tuo risoluzione dei problemi fino a questo punto, non puoi sapere con certezza che una delle soluzioni più semplici di cui sopra non sia quella giusta uno.
-
Prova il disco rigido. Un problema fisico con il tuo disco rigido è sicuramente un motivo per cui Windows potrebbe non avviarsi come dovrebbe. Un disco rigido che non è in grado di leggere e scrivere correttamente le informazioni di certo non può caricare correttamente un sistema operativo, nemmeno la modalità provvisoria.
Sostituisci il tuo disco rigido se i tuoi test mostrano un errore. Dopo aver sostituito il disco rigido, dovrai eseguire una nuova installazione di Windows.
Se il tuo disco rigido supera il test, il disco rigido è fisicamente a posto, quindi la causa del tuo problema deve essere con Windows, nel qual caso il passaggio successivo risolverà il problema.
Eseguire un'installazione pulita di Windows. Questo tipo di installazione cancella l'unità su cui è installato Windows e quindi installa nuovamente il sistema operativo da zero.
Suggerimenti e ulteriori informazioni
Se Windows si avvia in una o più opzioni della modalità provvisoria, ma il gioco è fatto, continua con il passaggi per la risoluzione dei problemi in questa pagina, che sarà un po' più facile da completare grazie al tuo accesso a Safe Modalità.
Se Windows si avvia dopo aver abilitato l'ultima configurazione valida, alcune modifiche apportate dopo l'ultima volta il tuo computer è stato avviato correttamente ha causato questo problema e l'errore potrebbe ripresentarsi se le stesse modifiche sono fatto. Se puoi evitare di causare di nuovo lo stesso problema, non c'è più niente da fare e tutto dovrebbe andare bene.
Se Windows si avvia con il video a bassa risoluzione abilitato, ci sono ottime possibilità che la scheda video del tuo computer sia difettosa:
Innanzitutto, prova a regolare la risoluzione dello schermo su qualcosa di più comodo e verifica se il problema scompare. In caso contrario, prova questa risoluzione dei problemi:
Prendi in prestito un monitor funzionante da un altro computer e provalo al posto del tuo.
Aggiorna i driver alla scheda video.
Metti alla prova la memoria del tuo computer e sostituire la memoria se i test mostrano problemi.
Sostituisci la scheda video o aggiungi una scheda video se il tuo video è integrato nella scheda madre.
