Come eseguire il mirroring di un laptop su una TV
Cosa sapere
- I computer Windows utilizzano Miracast o Wi-Fi Direct sotto Impostazioni. I MacBook usano Airplay; Vai oltre Impostazioni oppure usa il Icona Airplay.
- Prima di provare a eseguire il mirroring su una TV, assicurati che la TV e il laptop siano collegati alla stessa rete.
- Non puoi andare senza fili? Collega il cavo HDMI al tuo laptop e alla tua TV. I Macbook possono utilizzare un adattatore per mini DisplayPort o USB-C.
Questo articolo spiega come eseguire il mirroring di un laptop su una TV sia in modalità wireless che tramite cavi.
Le istruzioni in questo articolo si applicano in generale ai laptop Windows e Mac quando li si collega a televisori HD intelligenti. Può essere possibile eseguire il mirroring di un laptop su una TV non intelligente, tuttavia, richiede l'uso di apparecchiature aggiuntive, non coperte in questo articolo.
Come eseguire il mirroring wireless di un laptop Windows su un HDTV
In tutti i computer Windows 10 e Windows 8.1, inclusi i laptop, è disponibile una funzionalità integrata per eseguire il mirroring dello schermo su un televisore chiamato
- Sia il televisore che il laptop devono essere collegati alla stessa rete.
- Sia il laptop che la TV dovrebbero essere aggiornati e completamente aggiornati con eventuali patch del sistema operativo o aggiornamenti di sicurezza.
- È possibile che un laptop aggiornato da una versione precedente del sistema operativo non supporti Miracast (a causa dell'hardware obsoleto).
- Sebbene la maggior parte degli HDTV supporti Miracast, ce ne sono alcuni che non lo fanno e non sarai in grado di eseguire il mirroring del tuo laptop su quei televisori utilizzando Miracast a meno che non acquisti un dongle Miracast separato.
Finché il tuo computer e la tua TV supportano Miracast, il mirroring della tua TV dovrebbe essere un processo semplice.
-
Assicurati che sia il tuo laptop che la tua TV siano collegati alla stessa rete, quindi vai su Logo di Windows pulsante (Cominciare) > Impostazioni > Dispositivi.
Per arrivare a Impostazioni potresti usare la combinazione di tasti Tasto Windows + I ('i' maiuscola).
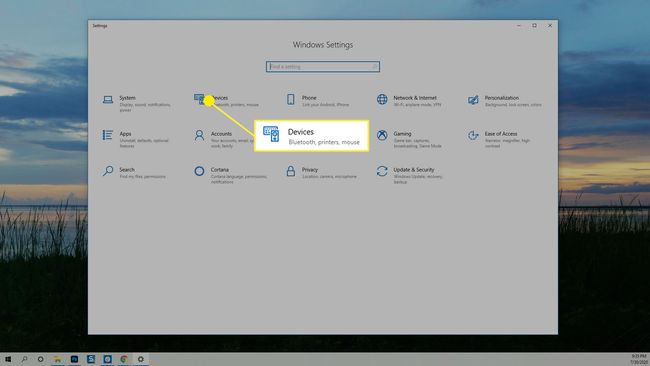
-
In Bluetooth e altri dispositivi clic Aggiungi Bluetooth o altri dispositivi.
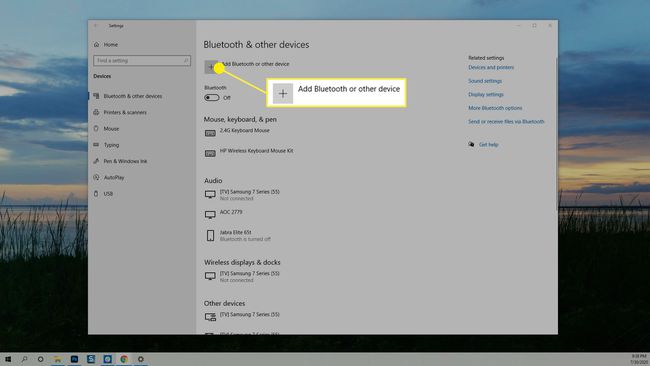
-
Un Aggiungi un dispositivo si apre la finestra di dialogo. Selezionare Display o dock wireless.

-
Viene visualizzato un elenco di dispositivi disponibili, seleziona il televisore a cui stai tentando di connetterti.
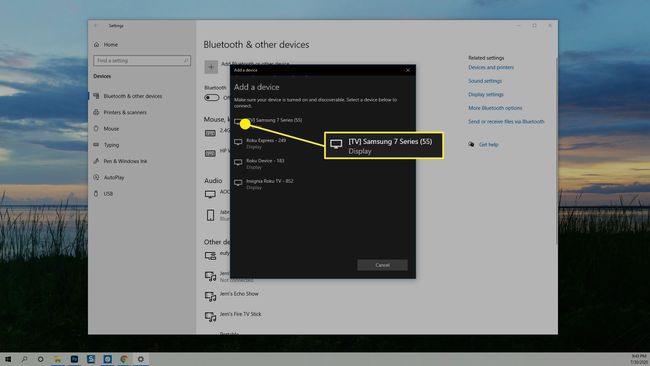
-
Il tuo laptop proverà a connettersi alla TV e un messaggio apparirà sul televisore che ti chiederà di consentire o negare la connessione. Selezionare Permettere e la connessione sarà stabilita. Potrebbero essere necessari alcuni secondi prima che l'immagine del desktop venga visualizzata sullo schermo.
Se hai mai collegato il tuo laptop a un monitor esterno, il tuo laptop potrebbe vedere il televisore come un Esteso Schermo. Per modificarlo, premere il tasto Tasto Windows + P sulla tastiera per aprire il Proiezione schermo. Selezionare Duplicare o Solo secondo schermo per mostrare il desktop sul televisore. Duplica mostra il desktop sia sul laptop che sulla TV e Second Screen Only lo mostra solo sulla TV.
Come interrompere il mirroring di un laptop Windows
Quando hai finito di eseguire il mirroring dello schermo su Windows, puoi tornare a Impostazioni > Dispositivi e trova il nome della TV su cui stai eseguendo il mirroring. Selezionalo e quindi fai clic su Rimuovi dispositivo. Il mirroring si interromperà immediatamente.
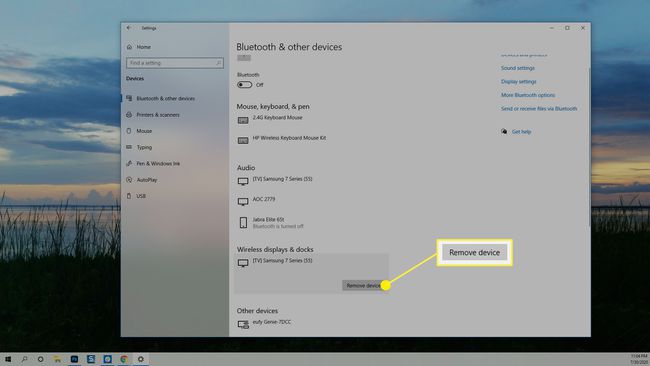
Come eseguire il mirroring wireless dello schermo di un laptop Mac su una TV
I computer notebook Apple, chiamati MacBook, hanno una funzione chiamata AirPlay. Se il televisore supporta AirPlay, è possibile eseguire il mirroring wireless dello schermo sul televisore in due modi.
Eseguire il mirroring wireless di un MacBook utilizzando le impostazioni
A seconda di come hai configurato AirPlay sul tuo MacBook, potresti dover passare attraverso Impostazioni per rispecchiare il tuo schermo.
-
Aprire Preferenze di Sistema.

-
Selezionare display.

-
Nella finestra di dialogo che appare, fare clic su Display AirPlay menu e selezionare la TV su cui si desidera eseguire il mirroring dello schermo.

-
Il tuo laptop si rifletterà sulla tua TV e apparirà una finestra di opzioni in cui puoi modificare l'ottimizzazione e la luminosità per lo schermo. Puoi chiudere queste finestre senza terminare la sessione AirPlay.

Come eseguire il mirroring wireless di un MacBook su una TV con l'icona AirPlay
Se hai abilitato Mostra le opzioni di mirroring nella barra dei menu quando disponibili dovresti avere un'icona AirPlay sulla barra dei menu che puoi utilizzare per abbreviare il processo di mirroring del tuo MacBook sulla TV.
Se non hai abilitato l'icona AirPlay, puoi farlo ora andando su Impostazioni > Schermo e mettendo un segno di spunta nella casella accanto a Mostra le opzioni di mirroring nella barra dei menu quando disponibili.
Tutto quello che devi fare è fare clic sull'icona AirPlay e selezionare la TV su cui desideri eseguire il mirroring. (Sì, è davvero così semplice su un MacBook).

Come smettere di eseguire il mirroring del tuo laptop su un MacBook
Quando hai finito di lavorare e vuoi terminare la tua sessione di mirroring su un MacBook, fai clic su AirPlay icona di nuovo e seleziona Interrompi AirPlay. Il tuo MacBook dovrebbe smettere di eseguire il mirroring e la tua TV tornerà immediatamente disponibile.

Come eseguire il mirroring del laptop utilizzando i cavi
Se non disponi di un laptop più recente o di una smart TV, probabilmente puoi ancora eseguire il mirroring del laptop sulla TV, per farlo dovrai solo utilizzare un cavo HDMI.
Se stai utilizzando un laptop più vecchio, potrebbe essere necessario utilizzare un cavo VGA. Il problema con i cavi VGA è che non trasportano l'audio, quindi avrai anche bisogno di un cavo audio se vuoi ascoltare i suoni emessi dal tuo computer. Inoltre, controlla la tua TV per assicurarti che disponga di porte VGA. In caso contrario, dovrai acquistare anche un adattatore VGA.
Tutto quello che devi fare è collegare il cavo HDMI al tuo laptop e alla tua TV. Quindi, utilizzando il telecomando della TV, seleziona l'ingresso che corrisponde a dove hai collegato il cavo.
Su Windows, puoi quindi utilizzare la combinazione di tasti Tasto Windows + P per aprire le impostazioni di visualizzazione e scegliere come si desidera visualizzare/riprodurre lo schermo del laptop.
Su un MacBook, potresti non avere connessioni HDMI, quindi avrai bisogno di un adattatore per mini DisplayPort o USB-C. Una volta connesso puoi andare su Preferenze di Sistema > Schermo per regolare le impostazioni del display, se necessario.
