Utilizzo dell'Apple Hardware Test per diagnosticare i problemi
L'Apple Hardware Test è stato sostituito da Apple Diagnostics. Diagnostica Apple è un nuovo servizio che funziona in modo diverso dall'Apple Hardware Test. A seconda del tuo Mac, ci sono diverse istruzioni per l'utilizzo di Apple Diagnostics, quindi assicurati di consultare il Pagina di supporto Apple.
Puoi utilizzare l'Apple Hardware Test (AHT) per diagnosticare problemi con l'hardware del tuo Mac. Questo può includere problemi con a Display del Mac, grafica, processore, memoria e storage. Puoi utilizzare Apple Hardware Test per escludere la maggior parte dei problemi hardware durante la risoluzione dei problemi con un Mac.
L'errore hardware effettivo è raro, ma accade di tanto in tanto. Un errore hardware comune è memoria ad accesso casuale (RAM). L'Apple Hardware Test può controllare la RAM del tuo Mac e farti sapere se ci sono problemi. Alcuni modelli di Mac ti consentono di aggiornare la RAM da solo, ma in generale, più nuovo è il tuo Mac, meno è probabile che questa funzione sia supportata.
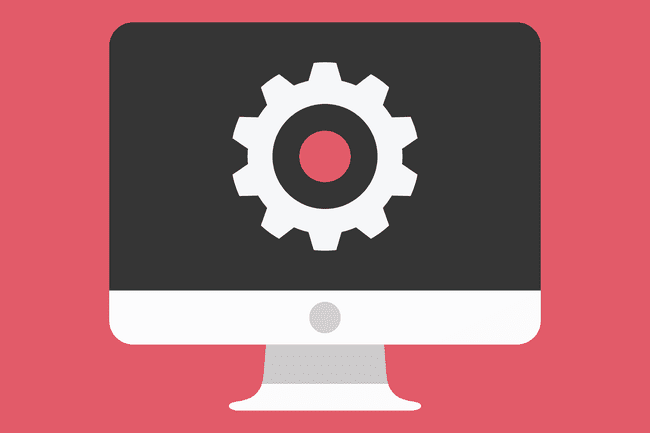
Jane Kelly / Shutterstock
Test dell'hardware Apple sui Mac più recenti
Non tutti i Mac possono utilizzare AHT basato su Internet. Alcuni devono utilizzare una versione locale installata sull'unità di avvio del Mac o inclusa nel DVD di installazione di OS X.
I Mac prodotti dopo il 2013 devono utilizzare una versione più recente del test hardware, chiamata Apple Diagnostics. Troverai le istruzioni per testare i nuovi Mac utilizzando Apple Diagnostics su Utilizzo di Apple Diagnostics per risolvere i problemi dell'hardware del Mac.
Mac che possono utilizzare la versione Internet di AHT
| MacBook Air da 11 pollici | MacBook Air 3 | MacBook Air da 13 pollici dalla fine del 2010 al 2012 |
| MacBook Air 3 | MacBook Pro da 13 pollici dalla fine del 2010 al 2012 | MacBook Pro 8 |
| MacBook Pro 15 pollici dall'inizio del 2011 al 2012 | MacBook Pro 6 | MacBook Pro da 17 pollici da metà 2010 a 2012 |
| MacBook da metà 2010 a 2012 | MacBook 7 | Mac Mini di metà 2010 |
| Mac Mini 4 | Metà del 2010 fino al 2012 iMac da 21,5 pollici | iMac 11 |
| IMac 27 pollici da metà 2010 a 2012 |
Nota: I modelli di metà 2010 e inizio 2011 potrebbero richiedere un Firmware EFI aggiornare prima di poter utilizzare Apple Hardware Test su Internet. Puoi verificare se il tuo Mac ha bisogno dell'aggiornamento EFI procedendo come segue:
- Dal Menù di mele, Selezionare Informazioni su questo Mac.
- Nella finestra che si apre, clicca su Ulteriori informazioni pulsante.
- Se stai correndo OS X Leone o successivo, fare clic su Rapporto di sistema pulsante; in caso contrario, continuare con il passaggio successivo.
- Nella finestra che si apre, assicurati Hardware è evidenziato nel riquadro di sinistra.
- Nel riquadro di destra, prendere nota del numero di versione della ROM di avvio e del numero di versione di SMC (se presente).
- Con i numeri di versione in mano, vai su Sito Web di aggiornamento del firmware di Apple EFI e SMC e confronta la tua versione con l'ultima disponibile. Se il tuo Mac ha una versione precedente, puoi scaricare l'ultima versione utilizzando i collegamenti nella pagina Web sopra.
- Quando hai finito di usare Apple Hardware Test, esci dal test facendo clic su Ricomincia o Fermare pulsante.
Usa l'Apple Hardware Test su Internet
Ora che sai che il tuo Mac è in grado di utilizzare AHT su Internet, è il momento di eseguire il test. Per fare ciò, è necessaria una connessione Internet cablata o Wi-Fi.
- Assicurati che il tuo Mac sia spento.
- Se stai testando un Mac portatile, collegalo a una fonte di alimentazione CA. Non eseguire il test dell'hardware usando solo la batteria del tuo Mac.
- Premere il pulsante di accensione per avviare il processo di accensione.
- Tieni premuto immediatamente il Opzione e D chiavi.
- Continua a tenere il Opzione e D tasti finché non vedi un Avvio del ripristino di Internet messaggio sul display del tuo Mac. Una volta visualizzato il messaggio, puoi rilasciare il Opzione e D chiavi.
- Dopo poco tempo, il display chiede di scegliere una rete. Utilizzare il menu a discesa per selezionare tra le connessioni di rete disponibili.
- Se hai scelto una connessione di rete wireless, inserisci la password e poi premi accedere o Ritornoo fare clic sul pulsante del segno di spunta sul display.
- Dopo esserti connesso alla rete, vedrai un messaggio che dice "Avvio di Internet Recovery", che potrebbe richiedere del tempo.
- Durante questo periodo, l'Apple Hardware Test viene scaricato sul tuo Mac. Una volta completato il download, vedrai l'opzione per selezionare una lingua.
- Usa il cursore del mouse o il Freccia su/giù per evidenziare una lingua da utilizzare, quindi fare clic sul pulsante nell'angolo in basso a destra (quello con la freccia rivolta verso destra).
- L'Apple Hardware Test verifica quale hardware è installato nel tuo Mac. Questo processo può richiedere un po' di tempo. Una volta completato, il Test è evidenziato.
- Prima di premere il Test pulsante, puoi controllare quale hardware ha trovato il test facendo clic sul pulsante Profilo hardware scheda. È una buona idea dare una rapida occhiata a questo, solo per assicurarti che tutti i componenti principali del tuo Mac vengano visualizzati correttamente. Verificare che sia riportata la quantità corretta di memoria, insieme alla CPU e alla grafica corrette. Se qualcosa sembra essere sbagliato, verifica quale dovrebbe essere la configurazione del tuo Mac. Puoi farlo controllando il Sito di supporto Apple per le specifiche sul Mac che stai utilizzando. Se le informazioni di configurazione non corrispondono, potresti avere un dispositivo guasto.
- Se le informazioni di configurazione sembrano corrette, puoi procedere al test.
- Clicca il Test hardware scheda.
- L'Apple Hardware Test supporta due tipi di test: un test standard e un test esteso. Il test esteso è una buona opzione se sospetti un problema con la RAM o video/grafica. In genere, tuttavia, è una buona idea iniziare con il test standard più breve.
- Clicca il Test pulsante.
- Il test dell'hardware si avvia, visualizzando una barra di stato ed eventuali messaggi di errore risultanti. Il test può richiedere un po' di tempo, quindi sii paziente. Potresti sentire i fan del tuo Mac andare su e giù; questo è normale durante il processo di test.
- Al termine del test, la barra di stato scompare. Il Risultati del test L'area della finestra visualizza un messaggio "Nessun problema trovato" o un elenco di problemi. Se vedi un errore nei risultati del test, dai un'occhiata alla sezione del codice di errore di seguito per un elenco di codici di errore comuni e cosa significano.
- Se non sono stati rilevati problemi, potresti comunque voler eseguire il test esteso, che è migliore per trovare problemi di memoria e grafica. Per fare ciò, metti un segno di spunta nel Eseguire test estesi (richiede molto più tempo), quindi fare clic su Test pulsante.
- Quando hai finito di usare Apple Hardware Test, esci dal test facendo clic su Ricomincia o Fermare pulsante.
Termina un test dell'hardware Apple in corso
Puoi interrompere qualsiasi test in corso facendo clic su Interrompi test pulsante.
Codici di errore del test dell'hardware Apple
I codici di errore generati dall'Apple Hardware Test tendono ad essere criptici nella migliore delle ipotesi e sono pensati per i tecnici dell'assistenza Apple. Tuttavia, molti dei codici di errore sono diventati ben noti e il seguente elenco dovrebbe essere utile:
| Codice di errore | Descrizione |
|---|---|
| 4. ARIA | Scheda wireless AirPort |
| 4ETH | Ethernet |
| 4HDD | Disco rigido (include SSD) |
| 4IRP | Tavola logica |
| 4MEM | Modulo di memoria (RAM) |
| 4MHD | Disco esterno |
| 4MLB | Controller della scheda logica |
| 4MOT | fan |
| 4PRC | Processore |
| 4SNS | Sensore guasto |
| 4YDC | Scheda video/grafica |
La maggior parte dei codici di errore sopra indicati indica un guasto del componente correlato e potrebbe richiedere l'aiuto di un tecnico per determinare la causa e il costo di una riparazione. Prima di spedire il tuo Mac in un negozio, però, prova resettare la PRAM così come reimpostazione dell'SMC. Questo può essere utile per alcuni errori, inclusi problemi della scheda logica e della ventola.
Eseguire ulteriore risoluzione dei problemi
È possibile eseguire un'ulteriore risoluzione dei problemi per problemi relativi a RAM, disco rigido e disco esterno. Nel caso di un'unità, interna o esterna, è possibile ripararla utilizzando Utilità disco (incluso in OS X) o un'app di terze parti, come Genio di guida.
Se il tuo Mac dispone di moduli RAM riparabili dall'utente, pulisci e riposiziona i moduli. Rimuovere la RAM, utilizzare una gomma da matita pulita per pulire i contatti dei moduli RAM, quindi reinstallare la RAM. Una volta reinstallata la RAM, esegui nuovamente l'Apple Hardware Test, utilizzando l'opzione di test esteso. Se hai ancora problemi di memoria, potrebbe essere necessario sostituire la RAM.
