Come aggiungere suoni di avvio al tuo Mac
Cosa sapere
- Crea un wrapper dell'applicazione attorno a un comando di Terminale per pronunciare una frase o riprodurre un file audio.
- Aggiungilo come elemento di avvio.
- Con questo metodo, puoi aggiungere musica, parlato o un effetto sonoro come suono di avvio.
Puoi personalizzare il tuo Mac modificando il suono che viene riprodotto all'avvio. Ecco come farlo su un Mac con OS X 10.4 (Tiger) o successivo.

Creazione di suoni di avvio per il tuo Mac
Lo script della shell che utilizziamo dipende dal fatto che desideriamo che il Mac pronunci un testo specifico utilizzando una delle voci integrate disponibili o riproduca un file audio che contiene musica, voce o effetti sonori. Ti mostreremo come utilizzare entrambi i metodi. Il primo passaggio consiste nel creare un wrapper per l'applicazione dall'interno di Automator.
Usa Automator per creare un wrapper di applicazioni
Sia che tu voglia utilizzare un testo personalizzato con una voce incorporata o riprodurre un file audio, devi prima creare un wrapper per l'applicazione utilizzando Automator.
Vai a Applicazioni e lancia Automator. Oppure, digita Automator in Ricerca Spotlight.
-
Selezionare Applicazione come tipo di modello da utilizzare, quindi selezionare Scegliere.

-
Vicino all'angolo in alto a sinistra della finestra, assicurati Azioni è evidenziato.

-
Dal Azioni libreria, seleziona Utilità.

-
Seleziona e trascina Esegui script shell al riquadro del flusso di lavoro.

Pronunciare il testo con le voci integrate del Mac
Useremo il comando say per creare la nostra applicazione di testo vocale personalizzata. In questo esempio, indicheremo al Mac di dire "Ciao, bentornato, mi sei mancato" all'avvio utilizzando la voce Fred incorporata.
-
Copia il comando seguente e inseriscilo nella casella Esegui script shell:
Dì -v fred "Ciao, bentornato, mi sei mancato"
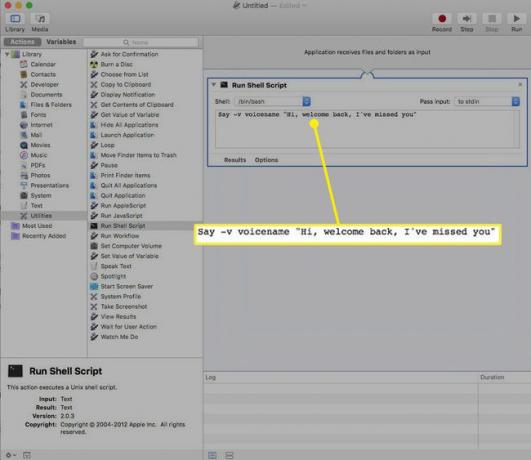
Mettiamo il testo tra virgolette perché contiene segni di punteggiatura e qualsiasi cosa tra virgolette viene trattata come testo e non come un altro comando. Anche se il testo non contiene segni di punteggiatura, è una buona idea racchiuderlo tra virgolette.
-
Selezionare Correre dall'angolo in alto a destra dello schermo per testare l'applicazione.

-
Sentirai il tuo messaggio pronunciato con la voce Fred e vedrai segni di spunta verdi nel registro sottostante che indicano che lo script e il flusso di lavoro sono stati completati.
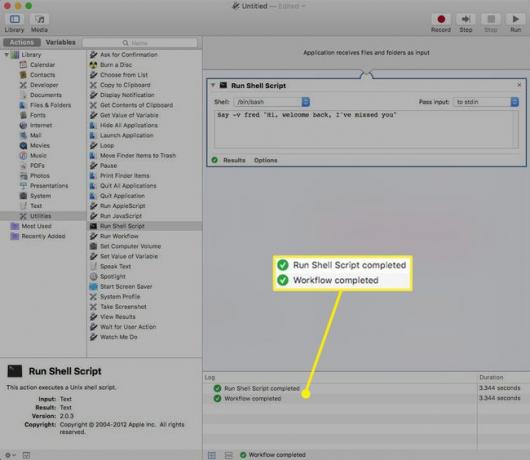
Quando hai verificato che il tuo script funziona correttamente, vai a File menu e selezionare Salva.
-
Assegna un nome al file e salvalo sul tuo Mac. Prendi nota di dove hai salvato il file.

Come riprodurre un file audio
Se preferisci utilizzare un file audio che contiene musica, voce o effetti sonori per il suono di avvio, utilizzerai il comando afplay. Il comando afplay indica a Terminal di riprodurre il file audio dopo il comando.
Il comando afplay può riprodurre la maggior parte dei formati di file audio, come MP3, WAV, AIFF, o AAC file, ma non verrà riprodotto file iTunes protetti.
Trova il file degli effetti sonori che desideri utilizzare e annota il suo percorso.
-
Usa questo comando nella casella Esegui Shell Script, cambiando "percorso per la registrazione del suono" nella posizione corretta del suono sul tuo computer:
Afplay percorso per la registrazione del suono
-
In questo esempio, stiamo usando un libero ZapSplat effetto sonoro dell'oceano scaricato di recente:
Afplay /Utenti/gretchen/Downloads/zapsplat_nature_ocean_wave_large_single_crash_on_beach_47861.mp3
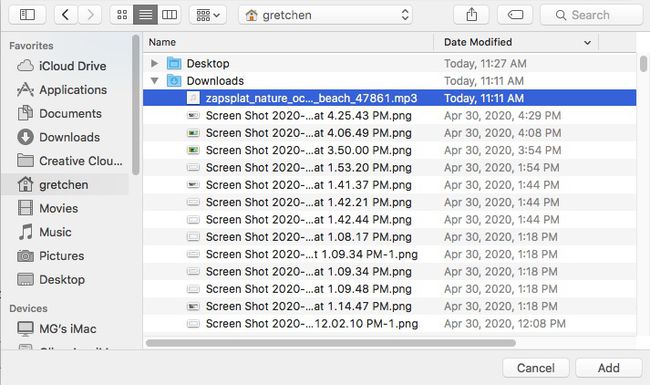
Se hai problemi a capire il percorso esatto del tuo effetto sonoro, apri una finestra di Terminale e trascina il file audio al suo interno. Verrà visualizzato il nome del percorso e potrai quindi copiarlo e incollarlo nel tuo script.
Selezionare Correre dall'angolo in alto a destra dello schermo per testare l'applicazione.
Sentirai il tuo effetto sonoro e vedrai segni di spunta verdi nel registro sottostante che indicano che lo script e il flusso di lavoro sono stati completati.
Quando hai verificato che il tuo script funziona correttamente, vai a File menu e selezionare Salva.
-
Assegna un nome al file e salvalo sul tuo Mac. Prendi nota di dove hai salvato il file.

Come aggiungere l'applicazione come elemento di avvio
Ora che hai creato un'applicazione con testo personalizzato parlato o un file audio, è il momento di aggiungerla come elemento di avvio.
-
Dal Mela menu, selezionare Preferenze di Sistema. (O digita Preferenze di Sistema in Ricerca Spotlight).

-
Seleziona il Utenti e gruppi icona (o Conti nelle versioni precedenti di OS X).

-
Seleziona il tuo nome utente e poi seleziona LoginElementi scheda.
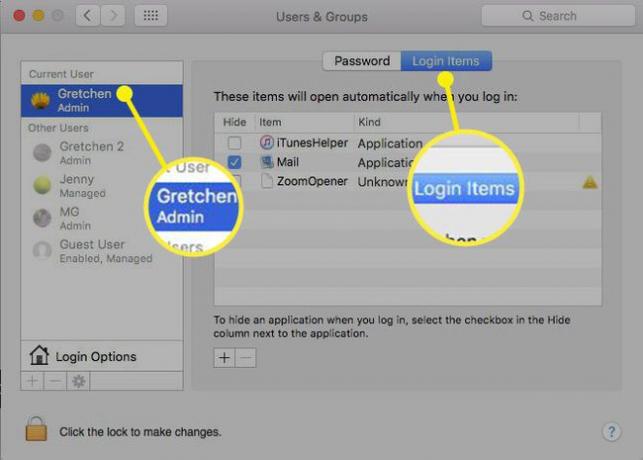
-
Seleziona il segno più (+) sotto il Elementi di accesso finestra per aprire una schermata di navigazione standard del Finder.
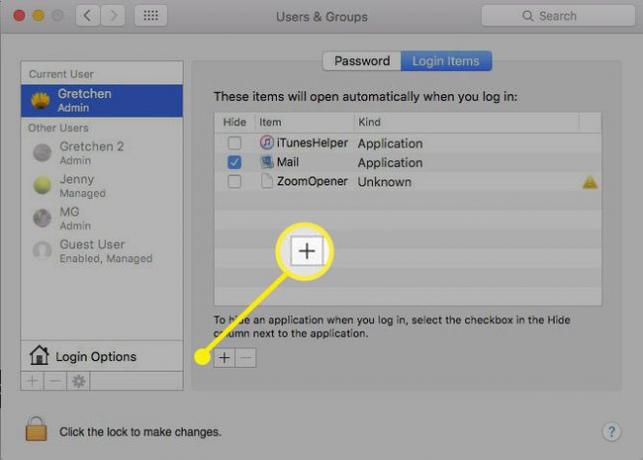
-
Vai all'applicazione audio appena creata e selezionala.

-
Seleziona il Aggiungere pulsante.

-
Il tuo file audio ora fa parte di Elementi di accesso elenco. La prossima volta che avvii il Mac, sentirai il nuovo suono di avvio.

