Come trovare le password salvate su Mac
Cosa sapere
- Portachiavi iCloud: vai a Applicazioni > Utilità > Accesso Portachiavi > cerca la password > fai doppio clic su di essa.
- Controlla il Mostra password box > inserisci la password del tuo computer > clicca ok (o Permettere o Consenti sempre).
- In Chrome: Cromo menù > Preferenze > Compilazione automatica > Le password > fai clic sull'icona a forma di occhio > inserisci la password del tuo computer > ok.
Questo articolo spiega come trovare le password salvate su un Mac. Salvare le password è utile, soprattutto se usi password molto lunghe e molto sicure, ma a volte li dimenticherai. In tal caso, segui queste istruzioni per visualizzare le password salvate sul tuo Mac.
Come posso visualizzare le password salvate sul mio Mac?
Keychain Access è preinstallato su tutti i Mac ed è lo strumento di Apple per salvare le password. Salva nomi utente e password per Safari, reti Wi-Fi e app. È Accesso Portachiavi che compila automaticamente le informazioni del tuo account quando devi accedere.
Poiché Accesso Portachiavi memorizza tutte le tue password, è anche il luogo in cui visualizzi le password salvate sul tuo Mac. Supponiamo che tu abbia già alcune password in Accesso Portachiavi, quindi segui questi passaggi per cercarle.
-
Apri un nuovo Finder finestra e vai a Applicazioni > Utilità.
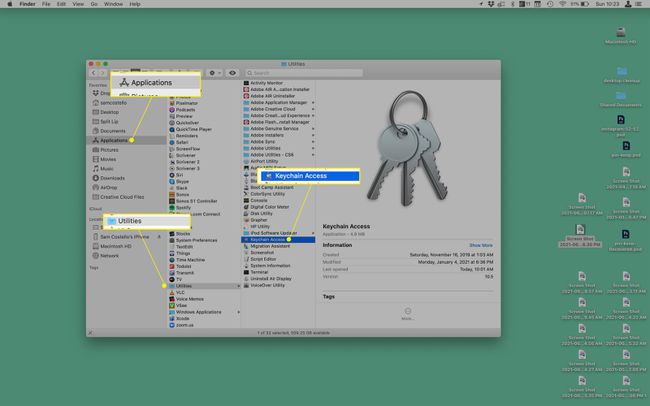
Aprire Accesso Portachiavi.
-
Nella barra di ricerca nell'angolo in alto a destra, cerca la password che stai cercando. È meglio cercare il nome del sito web o dell'app di cui vuoi vedere la password.
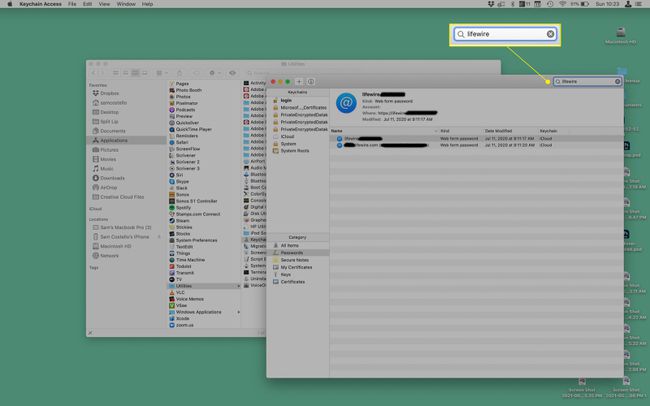
Quando trovi la password, visualizzala con un doppio clic.
-
Seleziona la casella accanto a Mostra password.
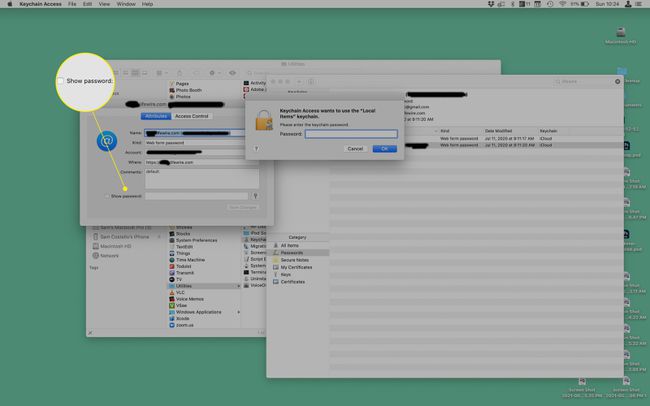
-
Nella finestra pop-up, inserisci la password che utilizzi quando accedi al tuo computer e fai clic su Permettere per l'accesso una tantum (o Consenti sempre per l'accesso a lungo termine).
Per alcune password, basta fare clic ok Invece.
-
La password appare in Parola d'ordine campo nella parte inferiore della finestra a comparsa.

L'accesso al portachiavi non è l'unico gestore di password là fuori. Altri (1Password è forse il più noto) funzionano sostanzialmente allo stesso modo. I passaggi esatti differiscono in base al programma che utilizzi, ma puoi cercare le password anche in quei programmi.
Come sincronizzare le password salvate con il portachiavi iCloud

Ti piace l'idea di salvare le tue password e farle riempire automaticamente quando ne hai bisogno? Non solo puoi farlo su un Mac, ma funziona anche su iPhone e iPad. Questa funzione si chiama Portachiavi iCloud e funziona proprio come le altre parti di iCloud: il contenuto viene sincronizzato su tutti i dispositivi collegati allo stesso account iCloud. Quindi, se configuri il portachiavi iCloud su tutti i tuoi dispositivi, avranno tutti le stesse password. Per farlo, segui questi passaggi.
- Su Mac:Vai a Mela menù > Preferenze di Sistema > ID Apple > iCloud > seleziona la casella accanto a Portachiavi.
- Su iPhone o iPad: Vai a Impostazioni > [il tuo nome] > iCloud > Portachiavi > sposta il Portachiavi iCloud cursore su acceso/verde.
Come posso visualizzare le password salvate in Chrome?
Chrome è il browser preferito da molte persone, ma non funziona con Keychain (almeno per impostazione predefinita; c'è un estensione del browser per rendere compatibile il portachiavi con Chrome). Invece, Chrome salva le password stesse. Ecco come cercare le password in Chrome su un Mac.
-
Apri Chrome > Cromo menù > Preferenze > Compilazione automatica > Le password.

-
Scorri verso il basso fino a Password salvate sezione.
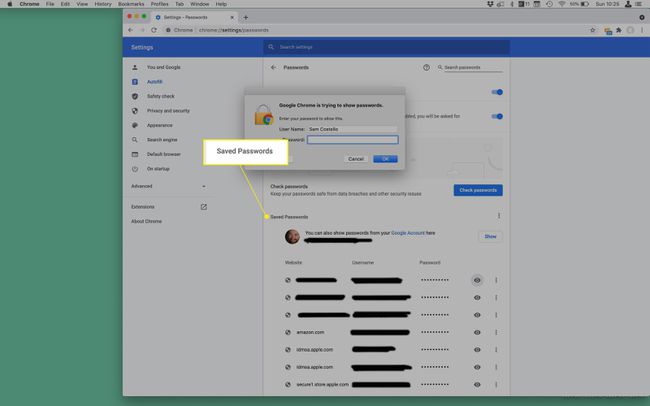
Clicca il occhio accanto all'account di cui desideri visualizzare la password.
Nella finestra pop-up, inserisci la password che utilizzi per accedere al computer e fai clic su ok.
-
La password appare in Parola d'ordine colonna.
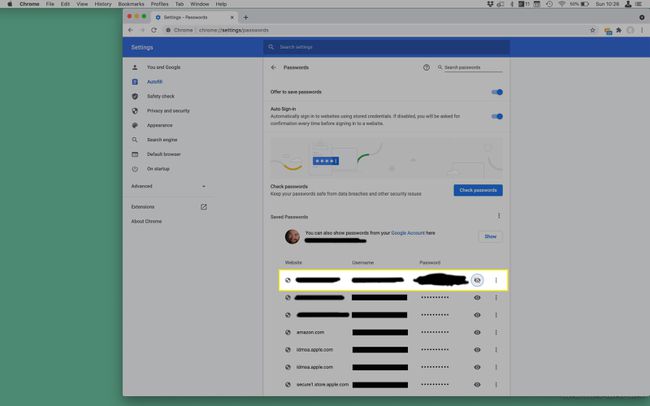
Per nascondere nuovamente la password, fai clic sull'icona a forma di occhio.
FAQ
-
Come trovo il nome utente e la password del mio Mac?
Se hai dimenticato il tuo nome utente Mac e ne hai bisogno per accedere, riavvia il Mac tenendo premuto il tasto pulsante di accensione + Comando + S. Quando vedi il prompt dei comandi, inserisci ls /Utenti nella scatola. Vedrai un elenco di nomi utente attivi sul Mac. Se hai dimenticato la password di accesso al Mac e devi reimpostarla, riavvia il Mac, quindi seleziona il tuo account utente. Seleziona il punto interrogativo nella casella della password, quindi selezionare freccia accanto a Reimpostalo usando il tuo ID Apple. Inserisci il tuo ID Apple e la password, quindi segui le istruzioni per impostare una nuova password di accesso.
-
Come trovo la mia password Wi-Fi su un Mac?
Puoi trovare la password Wi-Fi salvata sul tuo Mac tramite Portachiavi. Avvia Accesso Portachiavi, quindi vai su Sistema > Le password. Individua il nome della tua rete, fai clic su Mostra password, quindi segui le istruzioni di autenticazione. Puoi anche trovare la tua password Wi-Fi utilizzando Terminal. Avvia Terminale, quindi digita security find-generic-password -ga NOME WIFI | grep "password:" nella scatola. Segui le richieste di autenticazione e poi vedrai la tua password.
