Come controllare l'aspetto 2D o 3D del Dock del Mac
Il Dock del Mac ha subito revisioni nel tempo. Ha iniziato la sua vita come un Dock 2D di base piatto e leggermente traslucido e poi si è trasformato in un aspetto 3D con Leopard. Con OS X Yosemite, il Dock è tornato a un aspetto 2D. Se ti sei appassionato all'aspetto 3D e vuoi sperimentarlo in OS X Yosemite o versioni successive, o se lo hai un sistema operativo con l'aspetto 3D e desidera l'aspetto 2D, è possibile passare da un aspetto all'altro del Dock.
Ecco uno sguardo all'evoluzione del Dock e come passare avanti e indietro tra un aspetto 2D e 3D utilizzando Terminal o l'utility cDock di terze parti.
Le informazioni in questo articolo si applicano a OS X Leopard e versioni successive di OS X e macOS come indicato.

Flickr
L'evoluzione del molo
OS X Cheetah ha introdotto il Dock, creando l'aspetto distintivo del desktop Mac. Era un dock 2D di base con gli elementi di interfaccia originali Aqua gessati introdotti nella prima versione di OS X. Il Dock si è leggermente trasformato in Puma, Jaguar, Panther e Tiger, ma è rimasto in 2D.
Con l'avvento di OS X Leopard, il Dock ha subito un cambiamento drammatico con un aspetto tridimensionale e riflettente. Le icone del Dock sembravano in piedi su una sporgenza. L'aspetto 3D è continuato attraverso Snow Leopard, Lion, Mountain Lion e Mavericks. Tuttavia, con OS X Yosemite è arrivato il ritorno del Dock piatto e bidimensionale, che è rimasto attraverso le versioni successive.
Usa il terminale per applicare un effetto 2D al Dock
Usa terminale con OS X Leopard, Snow Leopard, Lion, Mountain Lion e Mavericks Docks che attualmente sfoggiano un aspetto 3D.
Dal Utilità cartella, avvia terminale o digita terminale in ricerca Spotlight.
-
Inserisci la seguente riga di comando in Terminale. Copia e incolla il comando o digitalo esattamente come mostrato in una singola riga di testo.
valori predefiniti scrivi com.apple.dock no-glass -boolean S
premere Ritorno.
-
Inserisci il seguente testo in Terminale. Se digiti il testo invece di copiarlo e incollarlo, assicurati di far corrispondere il caso del testo.
killall Dock
premere Ritorno.
Il Dock scompare per un momento e poi riappare.
-
Inserisci il seguente testo in Terminale.
Uscita
premere Ritorno.Terminale termina la sessione corrente.
Chiudere l'applicazione Terminale. Il tuo Dock dovrebbe ora tornare a un aspetto 2D.
Usa il terminale per tornare a un effetto dock 3D
Usa questo trucco del terminale con OS X Leopard, Snow Leopard, Lion, Mountain Lion e Mavericks Docks che attualmente sfoggiano un aspetto 2D.
Dal Utilità cartella, avvia terminale o digita terminale in Ricerca Spotlight.
-
Inserisci la seguente riga di comando in Terminale. Copia e incolla il comando o digitalo esattamente come mostrato in una singola riga di testo.
defaults scrivi com.apple.dock no-glass -boolean NO
premere Ritorno.
-
Inserisci il seguente testo in Terminale. Se digiti il testo invece di copiarlo e incollarlo, assicurati di far corrispondere il caso del testo.
killall Dock
premere Ritorno.
Il Dock scompare per un momento e poi riappare.
-
Inserisci il seguente testo in Terminale.
Uscita
premere Ritorno. Il terminale termina la sessione corrente.
Chiudere l'applicazione Terminale. Il tuo Dock dovrebbe ora tornare a un aspetto 3D.
Usa cDock per cambiare l'aspetto del Dock 2D o 3D
Un'app di terze parti chiamata cDock cambia l'aspetto 2D o 3D del Dock e fornisce altre personalizzazioni, inclusi controlli di trasparenza, indicatori personalizzati, ombre delle icone, riflessi e altro.
Se hai OS X Yosemite, l'installazione e l'utilizzo di cDock è un processo semplice. Per OS X El Capitan tramite macOS Big Sur, l'installazione di cDock richiede un passaggio aggiuntivo che comporta la disattivazione del SIP (System Integrity Protection). Questa misura di sicurezza impedisce al software potenzialmente dannoso di modificare le risorse protette sul tuo Mac. Sebbene cDock non sia affatto dannoso, il sistema di sicurezza SIP impedisce i metodi di modifica del Dock di cDock.
La disabilitazione del sistema SIP non è consigliata solo per eseguire modifiche cosmetiche al Dock. Se scegli di andare avanti con il processo, cDock include istruzioni su come disabilitare SIP.
Come usare cDock
Ecco come modificare l'aspetto del tuo Dock usando cDock:
-
Scarica cDock. La versione più recente è cDock 4, compatibile con i Mac con macOS Mojave (10.14) o versioni successive. Le versioni precedenti sono disponibili sul sito Web cDock per i sistemi operativi precedenti.
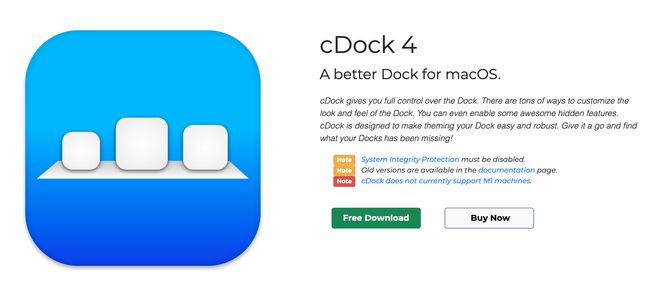
Apri il file zip scaricato.
Apri cDock.
Consenti a cDock di spostarsi da solo a Applicazioni cartella.
-
Se stai utilizzando una versione successiva a Yosemite, disabilitare la protezione dell'integrità del sistema.
Apple sconsiglia di disabilitare la protezione dell'integrità del sistema. Fallo a tuo rischio.
cDock installa i suoi componenti di sistema.
-
Riattivare la protezione dell'integrità del sistema. Per fare ciò, avvia il tuo Mac utilizzando la partizione di ripristino. Avvia Terminale e inserisci questo comando:
csrutil abilita
premere Ritorno, esci da Terminale e riavvia il Mac.
Usa i menu cDock per modificare l'aspetto del Dock, incluso il passaggio a un Dock 3D.
L'app cDock non è attualmente compatibile con i Mac M1.
