Come risolverlo quando Windows 11 è bloccato in modalità aereo
quando Modalità aereo è abilitato, le connessioni wireless come Wi-Fi e Bluetooth vengono disattivate. Questo è normalmente ciò che desideri in alcune situazioni, ma se non riesci a disattivare la modalità aereo, non avrai accesso a reti o dispositivi wireless.
Questa guida è per Windows 11. Se gli screenshot o i passaggi non corrispondono esattamente a ciò che vedi sul tuo computer, potresti non eseguire la stessa build (22000.71) su cui si basano queste indicazioni.
Perché non riesco a disattivare la modalità aereo?
A seconda del tuo dispositivo Windows, la modalità aereo può essere controllata tramite software o un interruttore fisico. Se c'è un problema con entrambi, la funzione potrebbe rimanere attiva quando vuoi disattivarla.
Diagnosticare il motivo per cui la modalità aereo è bloccata nella posizione "on" può essere difficile, ma i passaggi seguenti lo faranno percorrere vari modi per disattivare la modalità aereo e identificare i problemi che potrebbero causare il suo verificarsi bloccato.
Hai davvero bisogno di disattivare la modalità aereo?
Qualcosa da tenere a mente prima di seguire questi passaggi è che è possibile che il Bluetooth o il Wi-Fi siano spenti e quindi non funzionino, e per disattivare la modalità aereo. In altre parole, se non riesci a raggiungere Internet o a Il dispositivo Bluetooth non funziona, potrebbe non avere nulla a che fare con la modalità aereo.
Un modo per confermare che la modalità aereo è attiva è vedere l'icona dell'aereo vicino all'orologio. Se non lo vedi e nessuno degli interruttori della modalità aereo sembra essere attivo (ad esempio, in Impostazioni), ma non riesci ancora a connetterti, è meglio affrontare questo come un Problema con Windows 11 Wi-Fi. Potrebbe esserci un interruttore fisico sul tuo laptop per il Wi-Fi che impedisce al Wi-Fi di funzionare anche se la modalità aereo è disattivata.
È anche importante sapere come funziona la modalità aereo. tu no bisogno per spegnerlo per utilizzare le radio wireless. Quando la modalità aereo è attiva, cose come il Wi-Fi e i dispositivi Bluetooth vengono disconnessi istantaneamente. Tuttavia, puoi abilitarli manualmente senza disattivare la modalità aereo.
Ad esempio, se la modalità aereo è attualmente attiva, l'abilitazione e l'utilizzo del Bluetooth non la disattiveranno e il logo dell'aereo rimarrà sulla barra delle applicazioni. Lo stesso vale per il Wi-Fi. Puoi pensare alla modalità aereo come a un pulsante per spegnere tutto in questo momento, non come un kill switch permanente.
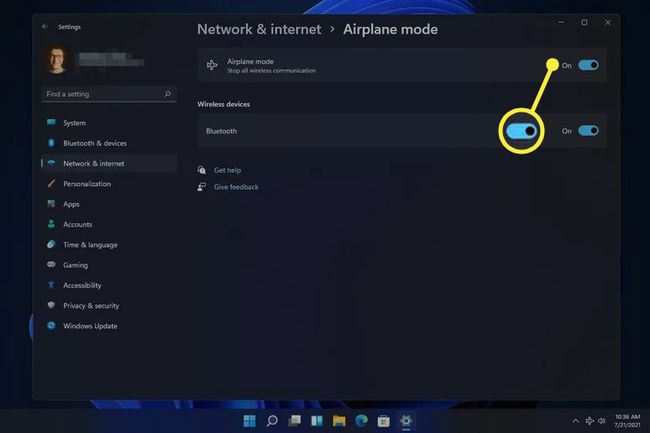
Come disattivare la modalità aereo se è bloccata
Se hai già provato a disattivare semplicemente la modalità aereo, ma in realtà non si spegne, ci sono diverse cose che puoi provare.
La disattivazione della modalità aereo non si accende necessariamente Su Wi-Fi o Bluetooth. Potrebbe essere necessario abilitare manualmente queste cose una volta che la modalità aereo è stata finalmente disabilitata.
-
Riavvia il computer. In molte circostanze, un problema tecnico che non ha una causa chiara può essere risolto con un semplice riavvio.
Un modo per riavviare Windows 11 è scegliere Ricomincia dal menu di alimentazione nella parte inferiore destra del menu Start.
-
Prova a disattivare la modalità aereo in un modo diverso, ad esempio da Impostazioni. Lo trovi in Rete e Internet sezione.

-
Se Impostazioni è il modo in cui disabiliti sempre la modalità aereo, prova invece dal desktop. Seleziona l'area volume/rete accanto all'orologio, quindi seleziona il pulsante Modalità aereo.
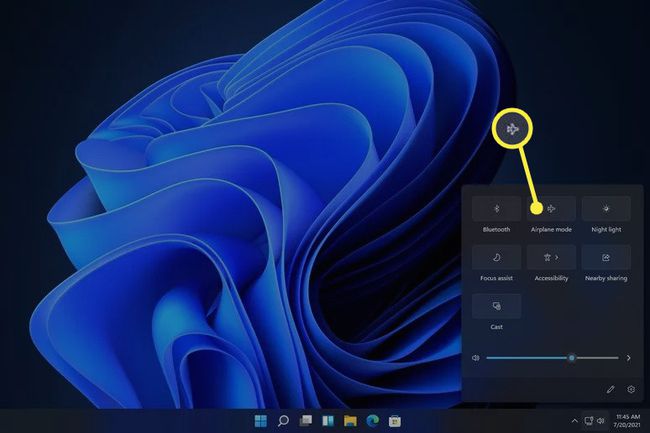
Seleziona il pulsante dell'aereo se la tua tastiera ne ha uno. I laptop con questo pulsante attiveranno o disattiveranno la modalità aereo quando viene premuto.
-
Disabilita e quindi abilita il dispositivo di raccolta del cambio di modalità aereo in Gestione dispositivi (se lo vedi; non tutti i computer ne hanno uno). Ciò dovrebbe aggiornare la consapevolezza di Windows 11 della modalità aereo, consentendoti di disabilitarla normalmente.
Per fare questo, apri Gestione dispositivi, espandere il Dispositivi di interfaccia umana categoria, e quindi disabilitare il dispositivo facendo clic con il pulsante destro del mouse e scegliendo Disabilita dispositivo. Una volta disabilitato completamente, fai di nuovo clic con il pulsante destro del mouse e scegli Abilita dispositivo.
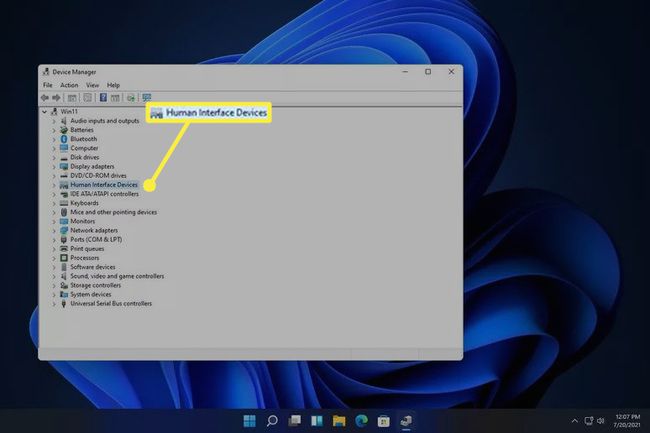
-
Disinstallare il dispositivo di rete e quindi riavviare per fare in modo che Windows lo reinstalli automaticamente.
Questo viene fatto anche tramite Gestione dispositivi. Espandi il Adattatori di rete categoria e quindi fare clic con il pulsante destro del mouse sull'adattatore Wi-Fi per trovare il Disinstalla dispositivo opzione.
-
Esegui lo strumento di risoluzione dei problemi della scheda di rete integrato per fare in modo che Windows tenti di identificare e risolvere automaticamente il problema.
Accedi tramite Impostazioni: Sistema > Risoluzione dei problemi > Altri strumenti per la risoluzione dei problemi. Selezionare Correre accanto a Scheda di rete.

Aggiorna i driver di rete. Un driver obsoleto o mancante potrebbe causare il problema. UN strumento di aggiornamento del driver è il modo più semplice per verificare.
Aggiorna BIOS, se è necessario un aggiornamento.
-
Ripristina Windows 11. Ciò riporterà il sistema operativo alle impostazioni predefinite di fabbrica e risolverà eventuali problemi relativi al software che impediscono la disattivazione della modalità aereo.
Questa opzione è in Impostazioni: Sistema > Recupero > Ripristina questo PC.
FAQ
-
Come si attiva la modalità aereo su Windows 11?
Per attivare o disattivare la modalità aereo, seleziona Rete nella barra delle applicazioni di Windows 11 e seleziona Modalità aereo. Alcune tastiere hanno anche un pulsante per la modalità aereo.
-
Devo spegnere i miei dispositivi elettronici su un aereo?
No. Quando portare l'elettronica in aereo che possono connettersi a Internet, mettili in modalità aereo durante il decollo in modo che non interferiscano con le attrezzature aeroportuali.
-
Come posso caricare il mio telefono o laptop su un aereo?
Gli aeroporti dispongono di stazioni di ricarica gratuite e alcune compagnie aeree forniscono prese di corrente o porte USB nei sedili. Se hai un lungo viaggio, porta un caricatore USB portatile e un caricabatteria portatile per laptop nel caso in cui. Alcuni aerei sono dotati di adattatori di alimentazione CC, quindi dovresti anche portare a Convertitore di alimentazione da CC a CA.
