Come ripristinare il tuo MacBook o MacBook Pro
Se hai iniziato a riscontrare strane anomalie e problemi con il tuo MacBook o Macbook Pro che nessuna quantità di risoluzione dei problemi risolverà, potrebbe essere il momento per un nuovo inizio. Ecco come ripristinare un MacBook Pro.
Esegui il backup dei dati prima di ripristinare MacBook Pro
Anche se non prevedi di utilizzare mai più i tuoi dati, assicurati di eseguirne il backup, per ogni evenienza. L'ultima cosa che qualcuno vuole è eliminare definitivamente qualcosa di importante. Gli utenti di MacBook Pro dovrebbero usare Macchina del tempo per eseguire il backup del MacBook nel caso in cui sia necessario ripristinare le informazioni.
-
Aprire Macchina del tempo dal Applicazioni cartella sul tuo Mac o facendo clic sulla sua icona sul Dock.
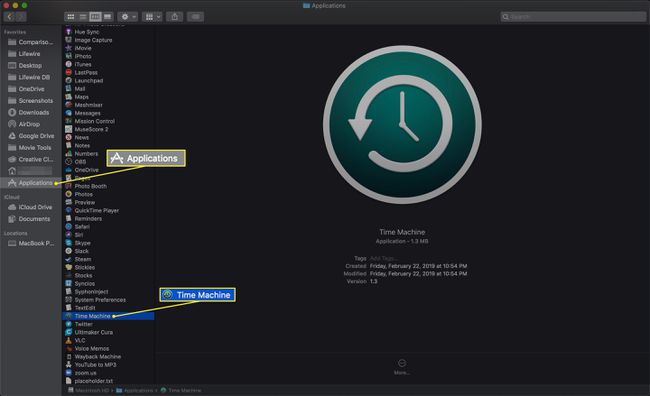
-
Collega un disco rigido esterno al computer e selezionalo facendo clic su Usa come disco di backup.

Sebbene sia possibile utilizzare iCloud per eseguire il backup dei dati, non è possibile eseguire il backup del sistema operativo o delle applicazioni nel cloud. Time Machine esegue il backup di tutto.
-
Seleziona l'icona Time Machine nella barra dei menu e fai clic su Esegui il backup adesso nel menu Time Machine.

Attendi il completamento del backup, quindi scollega l'unità esterna.
Come cancellare contenuto e impostazioni in macOS Monterey e versioni successive
I Mac con macOS Monterey (12.0) o versioni successive possono utilizzare un processo relativamente rapido e semplice per preparare il laptop per la donazione, la rivendita o la permuta. In Preferenze di Sistema, seleziona Cancella tutti i contenuti e le impostazioni per avviare la procedura. Come il comando simile in un iPhone, questa opzione rimuove tutte le tue informazioni e le app che hai scaricato senza eliminare macOS stesso. Poiché ha un impatto inferiore (ma comunque completo), è più veloce rispetto a una cancellazione completa del MacBook, che richiede la reinstallazione del sistema operativo in seguito.
Per le versioni precedenti di macOS, segui il resto delle istruzioni in questo articolo.
Come ripristinare le impostazioni di fabbrica di MacBook Pro
Ora che hai eseguito il backup di tutte le tue informazioni, puoi iniziare il processo di ripristino del MacBook Pro. Prima di ripristinare il computer, assicurati di disporre di una connessione Internet solida in modo da poter scaricare l'ultima versione di macOS dopo il ripristino. Se possibile, collega il computer direttamente al router o al modem.
Dovresti resetta sempre il tuo MacBook Pro alle impostazioni di fabbrica prima di venderlo o smaltirlo. Rilasciare un file nel Cestino e svuotarlo non è sufficiente, poiché ci sono ancora modi per ripristinare il file in un secondo momento. Un ripristino delle impostazioni di fabbrica garantisce che i dati vengano cancellati dalla macchina e non possano essere recuperati.
Spegni il tuo MacBook.
-
Riavvia il laptop in modalità di ripristino. Esistono tre modi per farlo e ciascuno di essi richiede una combinazione di tasti.
- Il primo è tenere premuto Comando+R all'avvio del MacBook. Questa opzione apre la versione standard della modalità di ripristino e ti consente di installare l'ultima versione di macOS.
- Il secondo è tenere premuto Opzione+Comando+R. Questo comando ti dà la possibilità di eseguire l'aggiornamento all'ultima versione di macOS compatibile con la tua macchina.
- Il terzo modo è tenere premuto Spostare+Opzione+Comando+R. Questa combinazione installa la versione di macOS fornita con il computer o la versione più vicina disponibile se tale sistema operativo non può più essere scaricato.
Indipendentemente dal metodo utilizzato, tieni premuti i tasti finché non viene visualizzato il logo Apple.
Nella finestra che appare, fare clic su Utilità disco.
Nella finestra Utility Disco, fare clic su Visualizzazione e poi clicca Mostra tutti i dispositivi.
Scegli l'unità che desideri cancellare. Probabilmente sarà intitolato "Macintosh HD".
Clic Cancellare.
Esci da Utility Disco e torna alla finestra precedente.
-
Clic Reinstalla macOS.

-
Segui i passaggi che vedi sullo schermo. Lasciare un tempo sufficiente per il completamento dell'installazione.
Questo processo può richiedere diverse ore per essere completato.
Una volta installato il sistema operativo, il Mac si riavvia. Inserisci il tuo ID Apple e il nome utente quando richiesto.
Se ripristini il tuo MacBook Pro per venderlo, premi Comando+Q per spegnere la macchina.
