Come nascondere e mostrare colonne, righe e celle in Excel
Cosa sapere
- Nascondere una colonna: seleziona una cella nella colonna da nascondere, quindi premi Ctrl+0. Per mostrare, seleziona una colonna adiacente e premi Ctrl+Spostare+0.
- Nascondere una riga: seleziona una cella nella riga che desideri nascondere, quindi premi Ctrl+9. Per mostrare, seleziona una colonna adiacente e premi Ctrl+Spostare+9.
- Puoi anche usare il menu contestuale del tasto destro e le opzioni di formato sul Casa scheda per nascondere o mostrare singole righe e colonne.
puoi nasconderti colonne e righe in Excel per fare un pulitore foglio di lavoro senza eliminare i dati di cui potresti aver bisogno in seguito, sebbene non sia possibile nascondere le singole celle. In questa guida, forniamo istruzioni per tre modi per nascondere e mostrare le colonne in Excel 2019, 2016, 2013, 2010, 2007 ed Excel per Microsoft 365.
Nascondi colonne in Excel utilizzando una scorciatoia da tastiera
La combinazione di tasti della tastiera per nascondere le colonne è Ctrl+0.
Fare clic su una cella nella colonna che si desidera nascondere per renderla la cella attiva.
Premi e tieni premuto Ctrl tasto sulla tastiera.
-
Premere e rilasciare il 0 chiave senza rilasciare il Ctrl chiave. La colonna contenente la cella attiva dovrebbe essere nascosta alla vista.
Per nascondere più colonne utilizzando la scorciatoia da tastiera, evidenzia almeno una cella in ogni colonna da nascondere, quindi ripeti passi due e tre sopra.
Nascondi colonne usando il menu contestuale
Le opzioni disponibili nel contesto, o menu di scelta rapida, cambiano a seconda dell'oggetto selezionato quando si apre il menu. Se la Nascondere l'opzione, come mostrato nell'immagine sottostante, non è disponibile nel menu contestuale, è probabile che tu non abbia selezionato l'intera colonna prima di fare clic con il pulsante destro del mouse.

Nascondi una singola colonna
Clicca il intestazione di colonna della colonna che si desidera nascondere per selezionare l'intera colonna.
Fare clic con il pulsante destro del mouse sulla colonna selezionata per aprire il menu di scelta rapida.
-
Scegliere Nascondere. La colonna selezionata, la lettera della colonna e tutti i dati nella colonna verranno nascosti alla vista.
Nascondi colonne adiacenti
Nell'intestazione della colonna, fare clic e trascinare con il puntatore del mouse per evidenziare tutte e tre le colonne.
Fare clic con il pulsante destro del mouse sulle colonne selezionate.
Scegliere Nascondere. Le colonne e le lettere di colonna selezionate verranno nascoste alla vista.
Quando nascondi colonne e righe contenenti dati, i dati non vengono eliminati e puoi ancora farvi riferimento in formule e grafici. Nascosto formule contenente riferimenti di cella si aggiornerà se i dati nelle celle di riferimento cambiano.
Nascondi colonne separate
Nell'intestazione della colonna fare clic sulla prima colonna da nascondere.
Premi e tieni premuto il tasto Ctrl tasto sulla tastiera.
Continua a tenere premuto il Ctrl tasto e fare clic una volta su ogni colonna aggiuntiva da nascondere per selezionarle.
Rilasciare il Ctrl chiave.
Nell'intestazione della colonna, fai clic con il pulsante destro del mouse su una delle colonne selezionate e scegli Nascondere. Le colonne e le lettere di colonna selezionate verranno nascoste alla vista.
Quando si nascondono colonne separate, se il puntatore del mouse non si trova sull'intestazione della colonna quando si fa clic con il pulsante destro del mouse, l'opzione Nascondi non sarà disponibile.
Nascondi e scopri colonne in Excel usando la casella del nome
Questo metodo può essere utilizzato per mostrare ogni singola colonna. Nel nostro esempio, useremo colonna A.
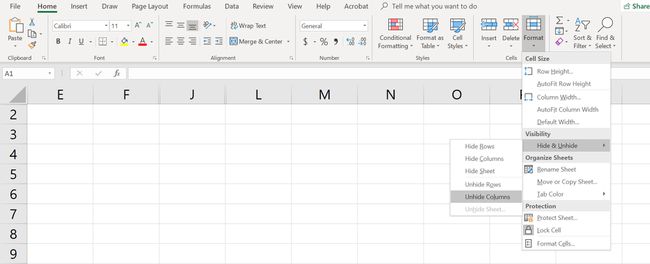
Digitare il riferimento di cella A1 nel Casella del nome.
premi il accedere tasto sulla tastiera per selezionare la colonna nascosta.
Clicca sul Casatab del nastro.
Clicca sul Formatoicona sulla barra multifunzione per aprire il menu a discesa.
Nella sezione Visibilità del menu, scegli Nascondi e scopri > Nascondi colonne o Mostra colonna.
Mostra colonne usando una scorciatoia da tastiera
La combinazione di tasti per visualizzare le colonne è Ctrl+Maiusc+0.
Digita il riferimento di cella A1 nel Casella del nome.
premi il accedere tasto sulla tastiera per selezionare la colonna nascosta.
Premi e tieni premuto il tasto Ctrl e il Spostare tasti sulla tastiera.
Premere e rilasciare il 0 chiave senza rilasciare ilCtrle Spostare chiavi.
Per mostrare una o più colonne, evidenzia almeno una cella nelle colonne su entrambi i lati delle colonne nascoste con il puntatore del mouse.
Fare clic e trascinare con il mouse per evidenziare le colonne da A a G.
Premi e tieni premuto il tasto Ctrl e il Spostare tasti sulla tastiera.
-
Premere e rilasciare il 0 chiave senza rilasciare il Ctrl e Spostare chiavi. Le colonne nascoste diventeranno visibili.
La scorciatoia da tastiera Ctrl+Maiusc+0 potrebbe non funzionare a seconda della versione di Windows in uso, per motivi non spiegati da Microsoft. Se questa scorciatoia non funziona, usa un altro metodo dall'articolo.
Mostra colonne usando il menu contestuale
Come con il tasto di scelta rapida metodo precedente, è necessario selezionare almeno una colonna su entrambi i lati di una o più colonne nascoste per visualizzarle. Ad esempio, per mostrare le colonne D, E e G:
Passa il puntatore del mouse sulla colonna C nell'intestazione della colonna. Fare clic e trascinare con il mouse per evidenziare le colonne da C a H per mostrare tutte le colonne contemporaneamente.
Fare clic con il tasto destro sulle colonne selezionate e scegliere Scopri. Le colonne nascoste diventeranno visibili.
Nascondi righe usando i tasti di scelta rapida
La combinazione di tasti della tastiera per nascondere le righe è Ctrl+9:
Fare clic su una cella nella riga che si desidera nascondere per renderla la Cellula attiva.
Premi e tieni premuto il tasto Ctrl tasto sulla tastiera.
Premere e rilasciare il 9 chiave senza rilasciare il Ctrl chiave. La riga contenente la cella attiva dovrebbe essere nascosta alla vista.
Per nascondere più righe utilizzando la scorciatoia da tastiera, evidenzia almeno una cella in ogni riga che desideri nascondere, quindi ripeti i passaggi due e tre sopra.
Nascondi righe usando il menu contestuale
Le opzioni disponibili nel menu di scelta rapida, o facendo clic con il pulsante destro del mouse, cambiano a seconda dell'oggetto selezionato quando lo si apre. Se la Nascondere l'opzione, come mostrato nell'immagine sopra, non è disponibile nel menu contestuale perché probabilmente non hai selezionato l'intera riga.
Nascondi una singola riga
Fare clic sull'intestazione della riga per nascondere la riga per selezionare l'intera riga.
Fare clic con il pulsante destro del mouse sulla riga selezionata per aprire il menu di scelta rapida.
Scegliere Nascondere. La riga selezionata, la lettera della riga e tutti i dati nella riga verranno nascosti alla vista.
Nascondi righe adiacenti
Nell'intestazione della riga, fare clic e trascinare con il puntatore del mouse per evidenziare tutte e tre le righe.
Fare clic con il pulsante destro del mouse sulle righe selezionate e scegliere Nascondere. Le righe selezionate verranno nascoste alla vista.
Nascondi righe separate
Nell'intestazione della riga, fai clic sulla prima riga da nascondere.
Premi e tieni premuto Ctrl tasto sulla tastiera.
Continua a tenere premuto il Ctrl tasto e fare clic una volta su ogni riga aggiuntiva da nascondere per selezionarle.
Fare clic con il tasto destro su una delle righe selezionate e scegliere Nascondere. Le righe selezionate verranno nascoste alla vista.
Nascondi e mostra righe usando la casella del nome
Questo metodo può essere utilizzato per mostrare ogni singola riga. Nel nostro esempio, utilizzeremo la riga 1.
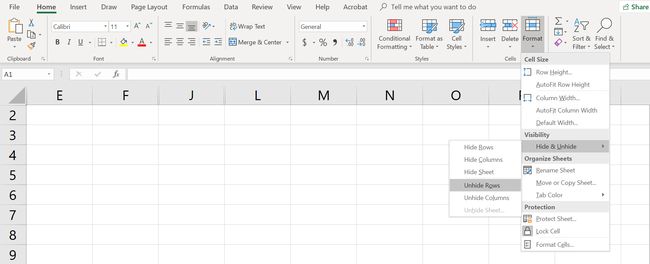
Digita il riferimento di cella A1 nel NomeScatola.
premi il accedere tasto sulla tastiera per selezionare la riga nascosta.
Clicca sul Scheda Home del nastro.
Clicca sul Formatoicona sulla barra multifunzione per aprire il menu a discesa.
Nella sezione Visibilità del menu, scegli Nascondi e scopri > Nascondi righe o Mostra riga.
Mostra righe usando una scorciatoia da tastiera
La combinazione di tasti per mostrare le righe è Ctrl+Maiusc+9.
Mostra righe utilizzando i tasti di scelta rapida e la casella del nome
Digita il riferimento di cella A1 nel NomeScatola.
Premi il accedere tasto sulla tastiera per selezionare la riga nascosta.
Premi e tieni premuto il tasto Ctrl e il Spostare tasti sulla tastiera.
Premi e tieni premuto il tasto Ctrl e il Spostare tasti sulla tastiera. La riga 1 diventerà visibile.
Mostra righe usando una scorciatoia da tastiera
Per mostrare una o più righe, evidenzia almeno una cella nelle righe su entrambi i lati delle righe nascoste con il puntatore del mouse. Ad esempio, vuoi mostrare le righe 2, 4 e 6.
Per mostrare tutte le righe, fai clic e trascina con il mouse per evidenziare le righe da 1 a 7.
Premi e tieni premuto il tasto Ctrl e il Spostare tasti sulla tastiera.
Premi e rilascia il numero 9 chiave senza rilasciare il Ctrl e Spostare chiavi. Le righe nascoste diventeranno visibili.
Mostra righe utilizzando il menu contestuale
Come con il metodo dei tasti di scelta rapida sopra, è necessario selezionare almeno una riga su entrambi i lati di una riga o di righe nascoste per visualizzarle. Ad esempio, per mostrare le righe 3, 4 e 6:
Passa il puntatore del mouse sulla riga 2 nell'intestazione della riga.
Fare clic e trascinare con il mouse per evidenziare le righe da 2 a 7 per mostrare tutte le righe contemporaneamente.
Fare clic con il pulsante destro del mouse sulle righe selezionate e scegliere Scopri. Le righe nascoste diventeranno visibili.
