Come eliminare un calendario su iPhone
Cosa sapere
- Per la maggior parte dei tipi di conto, apri Calendario, clicca il Informazioni icona accanto al nome del calendario e scegli Elimina calendario.
- Per gli account senza il Elimina calendario opzione, apri Impostazioni, Selezionare Calendario, scegliere Conti e spegni il Calendario alternare.
Questo articolo spiega come eliminare un calendario sul tuo iPhone e aggiungerlo di nuovo se cambi idea. Le istruzioni si applicano a tutti i modelli di iPhone.
Elimina un calendario nell'app Calendario
Puoi rimuovere facilmente un calendario iCloud, sottoscritto o Google dal tuo iPhone direttamente dall'app Calendario. Se non vedi l'opzione Elimina calendario descritta qui, vai alla prossima serie di passaggi per eliminare un calendario in Impostazioni.
Apri il Calendario app sul tuo iPhone.
Rubinetto Calendari nella parte inferiore dello schermo.
-
Clicca il Informazioni icona (lettera minuscola "i") a destra del calendario che si desidera rimuovere.

Scorri fino in fondo e tocca Elimina calendario.
-
Conferma questa azione toccando Elimina calendario nella finestra pop-up.

L'eliminazione di un calendario rimuoverà tutti gli eventi associati a quel calendario.
Elimina un calendario in Impostazioni
Per alcuni calendari come Exchange, Yahoo o account aziendali configurati con Google, dovrai accedere all'app Impostazioni per disabilitare il calendario. Questi account non visualizzano l'opzione Elimina calendario nell'app Calendario nei passaggi precedenti.
Apri il Impostazioni app sul tuo iPhone e seleziona Calendario.
Rubinetto Conti.
-
Scegli l'account corrispondente al calendario che desideri eliminare.

Disattiva l'interruttore per Calendari.
-
Conferma questa azione toccando Elimina dal mio iPhone nella finestra pop-up.

Puoi rimuovere tutti gli elementi per l'account toccando Eliminare l'account nella schermata dell'account sopra.
Aggiungi un calendario su iPhone
Se hai cambiato idea su un calendario che hai rimosso, puoi aggiungerlo di nuovo a seconda che tu abbia eliminato completamente l'account o solo il calendario; seguire una delle serie di istruzioni di seguito.
Aggiungi un calendario per un account esistente
Se continui a utilizzare un account per altri scopi come Posta o Note, puoi riattivare l'interruttore Calendario.
Apri il Impostazioni app sul tuo iPhone e seleziona Calendario.
-
Rubinetto Conti.

Scegli l'account corrispondente al calendario che desideri riattivare.
-
Attiva l'interruttore per Calendari.
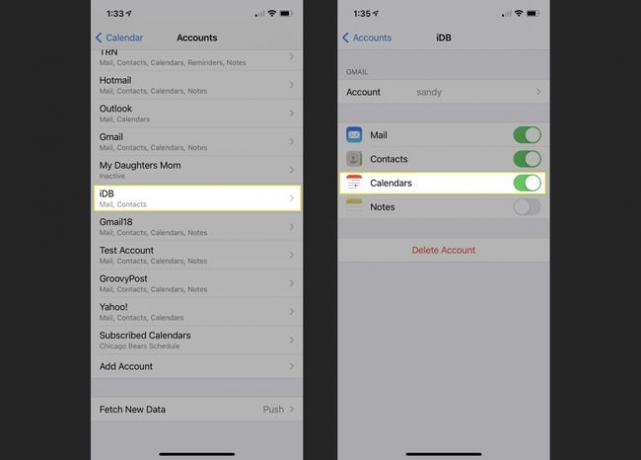
Dovresti quindi vedere la tua aggiunta nell'elenco Calendari dell'app Calendario.
Aggiungi un calendario per un nuovo account
Forse hai un account nuovo di zecca che desideri utilizzare sul tuo iPhone. Puoi configurarlo per utilizzare il calendario e includere elementi come Posta e Contatti, se lo desideri.
Apri il Impostazioni app sul tuo iPhone e seleziona Calendario.
Rubinetto Conti.
-
Scorri verso il basso e seleziona Aggiungi account.

Scegli il tipo di account che desideri aggiungere da opzioni come iCloud, Microsoft Exchange e Google. Puoi anche selezionare Altro se il tuo account non rientra in una di queste categorie. Nel nostro esempio, utilizzeremo Yahoo!
A seconda del tipo di account selezionato, seguire le istruzioni successive. Dovrai accedere, connetterti e verificare l'account. Questo processo varia in base al tipo di account.
-
Una volta aggiunto l'account, abilita l'interruttore per Calendario e facoltativamente qualsiasi altro elemento che desideri utilizzare.

Dovresti quindi vedere la tua aggiunta nel Calendario e in qualsiasi altra app che hai abilitato durante il processo di configurazione.
Aggiungi un calendario sottoscritto
Potresti voler aggiungere un calendario per una squadra sportiva, una scuola o un programma organizzativo. Prima di poterlo aggiungere al calendario del tuo iPhone, avrai bisogno dell'indirizzo web (file ICS). Quindi, prendi queste informazioni e poi segui questi passaggi.
Apri il Impostazioni app sul tuo iPhone e seleziona Calendario.
Rubinetto Conti.
-
Scorri verso il basso e seleziona Aggiungi account.

-
Scegliere Altro e scegli Aggiungi calendario sottoscritto in fondo.

Inserisci l'indirizzo web e tocca Prossimo.
-
Completa tutte le informazioni aggiuntive necessarie, come nome utente o password (non comune) e tocca Salva.

Aggiungere un Descrizione al calendario sottoscritto in modo da poterlo individuare rapidamente.
Dovresti quindi vedere la tua aggiunta nell'app Calendario nella sezione Iscritti dell'elenco dei calendari.
Gestisci i calendari iPhone con facilità
Eliminare un calendario dal tuo iPhone che non ti serve più ha senso. Ti salva da un'app Calendario disordinata. Inoltre, se cambi idea e vuoi aggiungerlo di nuovo, bastano pochi tocchi.
Per ulteriori informazioni sulla pulizia del dispositivo, dai un'occhiata a come eliminare un account e-mail da un iPhone o eliminare i contatti da un iPhone.
