Come modificare il file HOSTS in Windows
Il file HOSTS di Windows funziona come una copia locale di a Server DNS, quindi sapere come modificarlo potrebbe tornare utile se desideri eseguire reindirizzamenti di domini personalizzati, bloccare siti Web o rimuovere voci dannose impostate da malware. Detto questo, potresti incorrere in errori di autorizzazione e altri problemi quando apporti modifiche a questo file in alcune versioni di Windows.
Le istruzioni in questo articolo si applicano a Windows XP, Windows 7, Windows 8 e Windows 10.
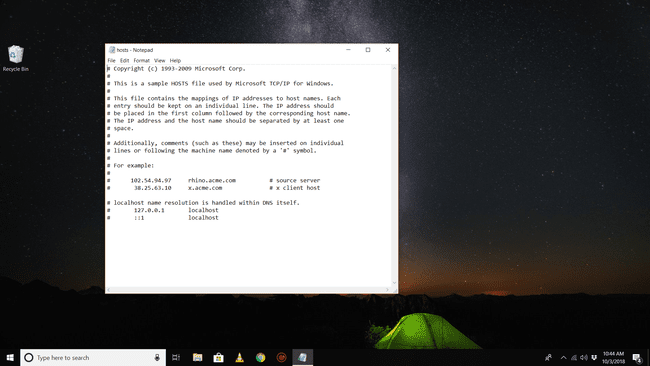
Come modificare il file HOSTS di Windows
In Windows 7, 8 e 10, non è possibile salvare le modifiche al file HOSTS a meno che non lo si apra direttamente dal Blocco note o da un altro editor di testo. Fare così:
-
Apri Notepad o un altro editor di testo come Notepad++.
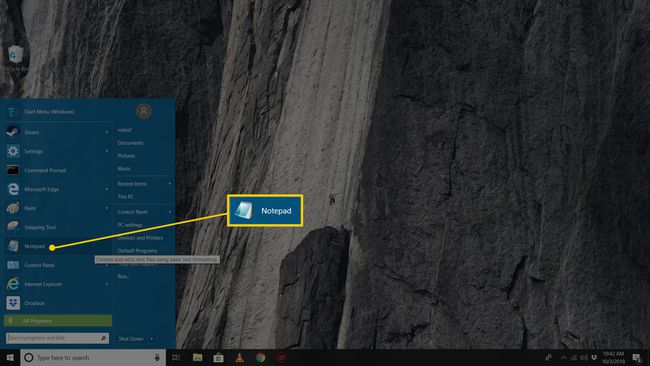
-
Nell'editor di testo, seleziona File > Apri e apri il percorso del file HOST su C:\Windows\Sistema32\driver\ecc\.
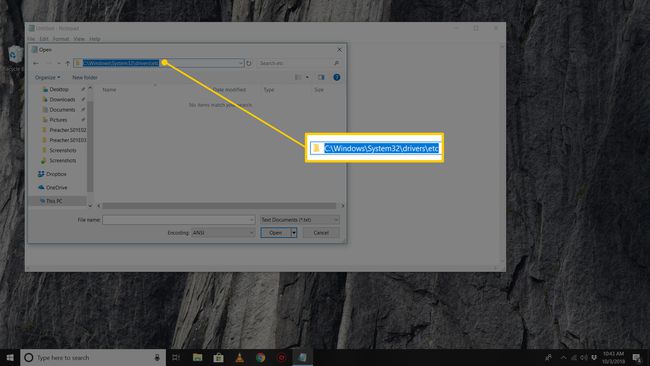
-
Selezionare Documenti di testo (*txt) in basso a destra del Aprire finestra e cambiala in Tutti i files.
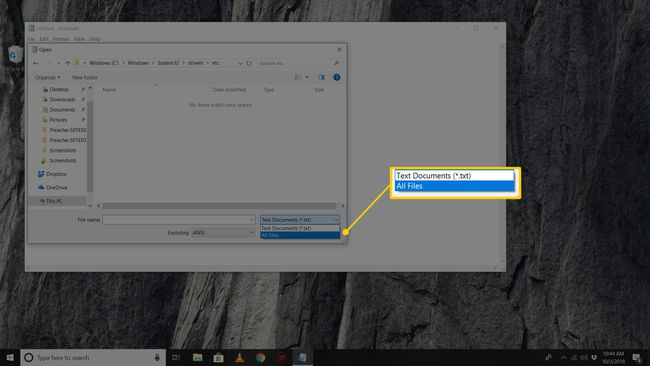
Questo passaggio è necessario perché il file HOSTS non ha il .TXT estensione del file.
-
Quando i file vengono visualizzati nella cartella, fare doppio clic padroni di casa per aprirlo.
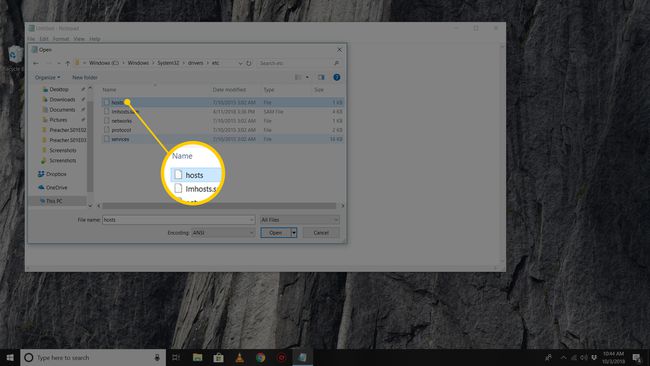
Modifica il file HOSTS e salva le modifiche.
Cosa succede se non riesco a salvare il file HOSTS?
In alcune versioni di Windows, non hai l'autorizzazione per salvare direttamente nel\eccetera\ cartella. In questo caso, potresti visualizzare un errore come questo quando tenti di salvare:
L'accesso agli host C:\Windows\System32\drivers\etc\ è stato negato
Impossibile creare il file C:\Windows\System32\drivers\etc\hosts. Assicurati che il percorso e il nome del file siano corretti.
Invece, devi salvare il file altrove come Documenti o Desktop cartella. Dopo aver salvato, vai in quella cartella, copia il file HOSTS e incollalo direttamente nella posizione in cui dovrebbe essere il file HOSTS (C:\Windows\System32\drivers\etc\). Ti verrà richiesta la convalida dell'autorizzazione e dovrai confermare la sovrascrittura del file.
Se hai ancora problemi a salvare il file HOSTS modificato, controlla il file attributi per vedere se è stato segnato sola lettura. Fare clic con il pulsante destro del mouse sul file e selezionare Proprietà per vedere gli attributi.
Un'altra opzione è aprire il programma dell'editor di testo come amministratore in modo che le autorizzazioni siano già applicate all'editor. Quindi, il salvataggio del file HOSTS sull'originale può essere eseguito senza dover verificare le credenziali di amministratore.
Se non riesci ancora a salvare nel percorso del file HOSTS, probabilmente non disponi delle autorizzazioni corrette per modificare i file in quella cartella. Dovresti accedere con un account che dispone di diritti amministrativi sul file HOSTS, che puoi controllare facendo clic con il pulsante destro del mouse sul file e andando al Sicurezza scheda.
A cosa serve il file HOSTS?
Il file HOSTS è l'equivalente virtuale dell'assistenza alla directory di una compagnia telefonica. Laddove l'indirizzamento facilitato abbina il nome di una persona a un numero di telefono, il file HOSTS associa i nomi di dominio agli indirizzi IP.
Le voci nel file HOSTS sovrascrivono le voci DNS gestite dal ISP. Sebbene questa gerarchia possa tornare utile per un uso regolare, ad esempio per bloccare annunci pubblicitari o determinati indirizzi IP dannosi, le sue funzioni rendono anche questo file un obiettivo comune di malware.
Modificandolo, il malware può bloccare l'accesso agli aggiornamenti antivirus o costringerti a visitare un sito Web dannoso. Pertanto, è una buona idea controllare periodicamente il file HOSTS o almeno sapere come rimuovere le voci false.
Un modo molto più semplice per bloccare determinati domini dal tuo computer è utilizzare a servizio DNS personalizzato che supporta il filtro dei contenuti o le liste di blocco.
