Guida rapida alle abilità, suggerimenti e trucchi avanzati di Evernote
01
di 12
Crea un sommario veloce
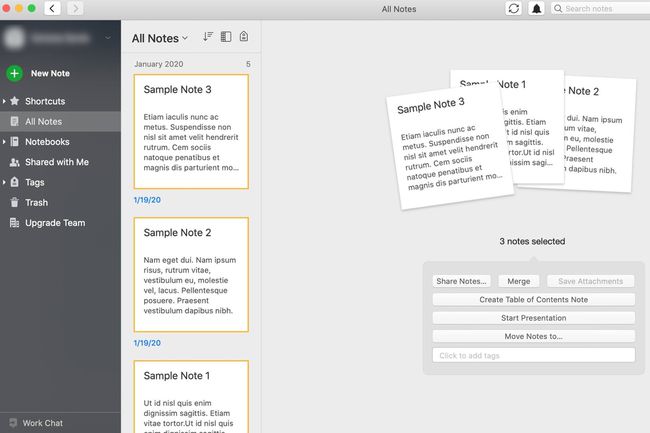
Puoi creare un indice di più note come una nuova nota. Questo trucco Evernote è così semplice che potrebbe ispirarti a creare una serie di note d'attualità.
Seleziona semplicemente più note e scegli Crea sommario Nota dal menu che appare. Il risultato è una nuova nota con collegamenti agli elementi selezionati.
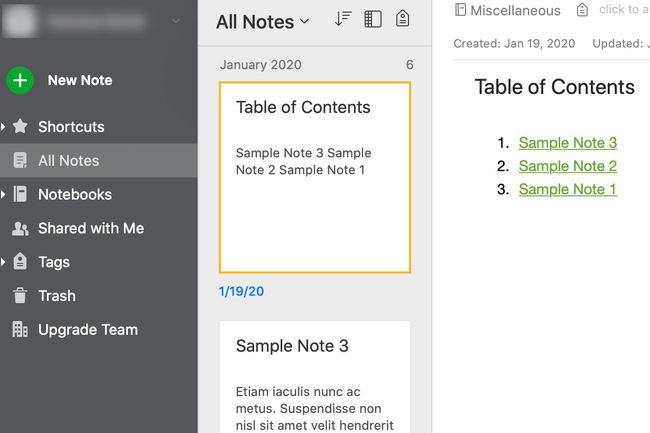
Per selezionare più note in Windows, tieni premuto Controllo o Comando mentre selezioni ciascuno di essi. In MacOS, premi Comando o Spostare mentre li selezioni.
02
di 12
Utilizzare o modificare i tasti di scelta rapida
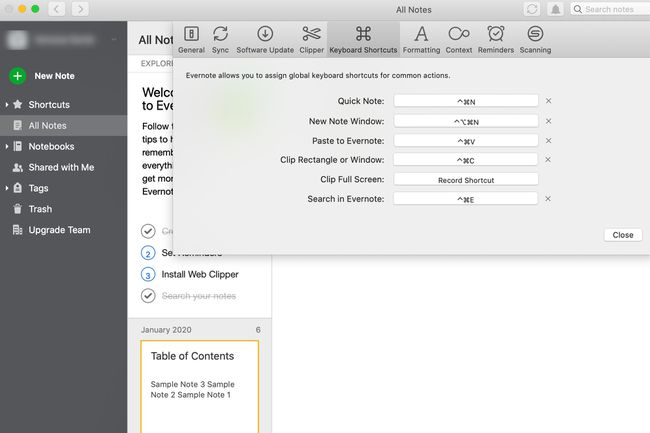
Tasti di scelta rapida sono scorciatoie da tastiera. Ci sono Scorciatoie da tastiera Evernote per Mac e Scorciatoie da tastiera Evernote per Windows già in atto. Modificali andando su Evernote > Preferenze > Tasti rapidi.
03
di 12
Scopri i segreti della ricerca Evernote, inclusa la ricerca salvata
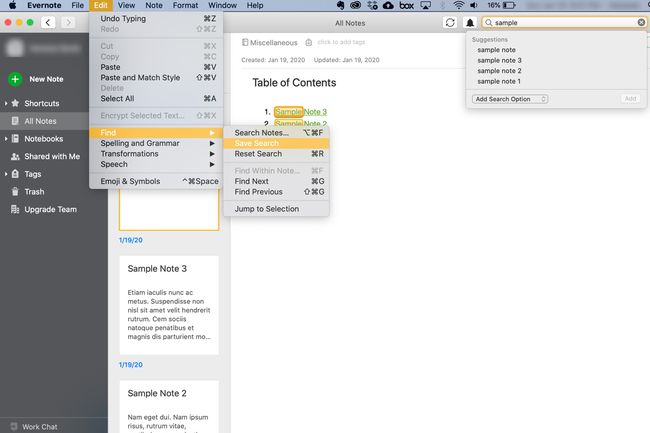
Se cerchi spesso le stesse parole chiave, considera di aggiungerle alle ricerche salvate.
Inserisci il termine di ricerca nella casella di ricerca (nell'angolo in alto a destra dello schermo), ma non premere
04
di 12
Ricerca e ritaglia testo Kindle evidenziato su Evernote
Sebbene le app per prendere appunti come Evernote non siano eccezionali per la formattazione di fonti bibliografiche come specializzate app o Microsoft Word, puoi acquisire i passaggi che hai evidenziato in Kindle utilizzando il Web di Evernote Clipper.
Accedi a kindle.amazon.com e visita I tuoi punti salienti. Quindi, usa il clipper Web Evernote per inviarlo a Evernote.
05
di 12
Unisci note
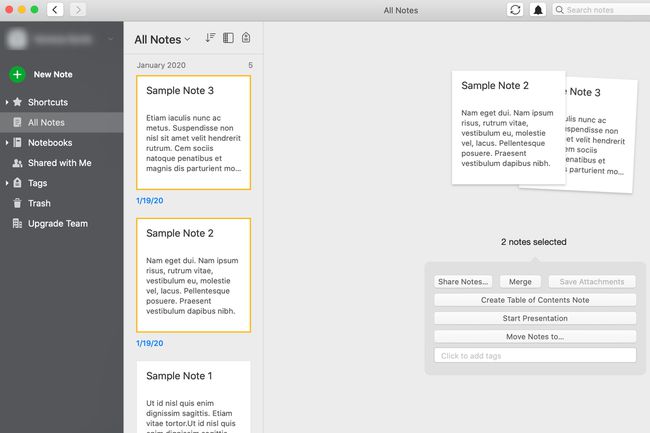
Seleziona due o più note. Clic Unisci dal menu a tendina che compare.
Unisci con cura: non puoi annullare questa operazione.
06
di 12
Cifra porzioni di testo in Evernote
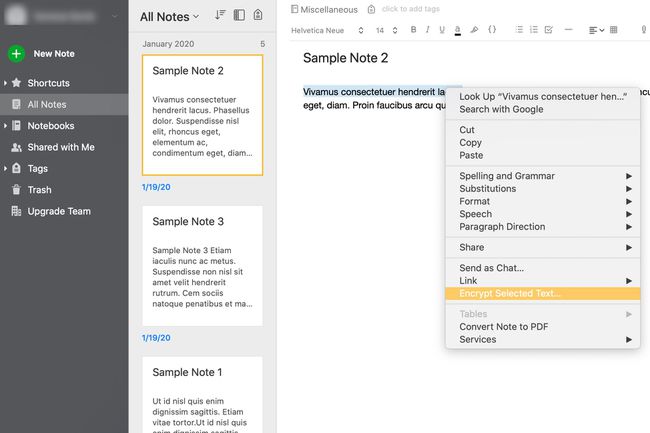
Fare clic con il pulsante destro del mouse su qualsiasi testo all'interno di una nota e selezionare Cripta il testo selezionato. Crea una password che ricorderai. Seleziona la freccia a discesa per le opzioni di decrittografia.
Sfortunatamente, non puoi crittografare un'intera nota.
07
di 12
Ricevi i tuoi promemoria nella tua e-mail ogni giorno

Vai a Preferenze > Promemoria > Ricevi email di promemoria.
08
di 12
Salva allegati da una nota
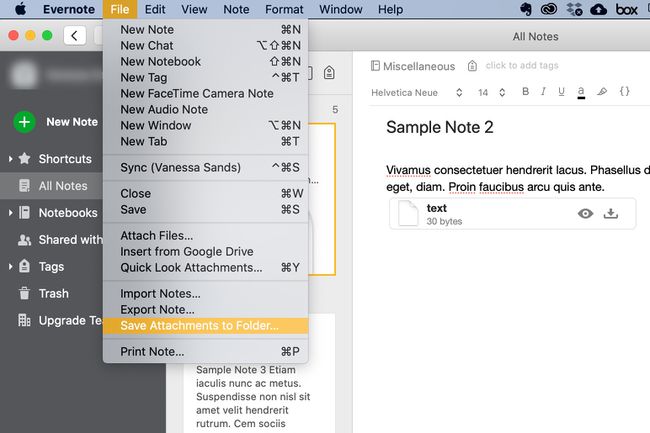
Selezionare File > Salva allegati nella cartella. Tutti gli allegati nella nota verranno salvati nella posizione specificata nel prompt che segue.
09
di 12
Usa i modelli Evernote
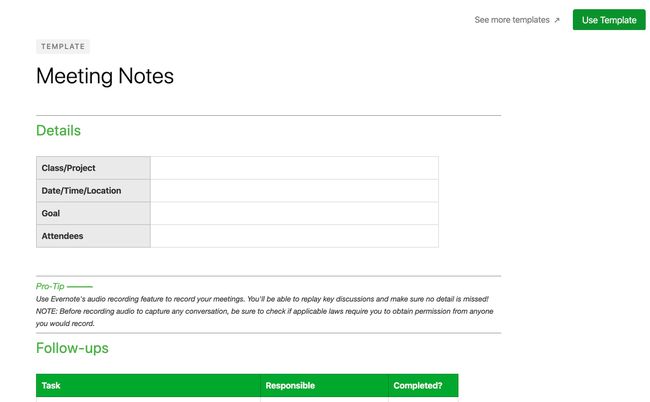
Se utilizzi ripetutamente lo stesso formato, usa o crea un modello per risparmiare tempo.
Evernote ha anche una varietà di modelli disponibili su evernote.com/templates. Visita il link, trova quello che ti serve e fai clic Usa modello. Verrà caricato nella versione web di Evernote. Puoi usarlo lì o salvarlo e usarlo nella versione desktop.
La creazione del proprio modello non implica una funzionalità integrata ma un metodo: copiare una nota di cui si desidera riutilizzare il formato e inserire le nuove informazioni, allegati, ecc. Salva tutte le note che usi come modelli in una cartella designata a tale scopo.
10
di 12
Integra un notebook fisico con Evernote
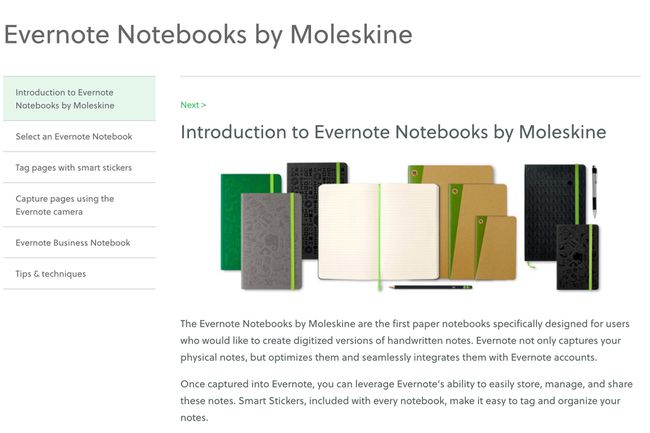
Moleskine ha creato taccuini fisici speciali che si integrano perfettamente con il tuo account Evernote. Ciò significa che eventuali note, disegni, ecc. che crei in un taccuino del genere vengono caricati e aggiornati automaticamente nel tuo account Evernote, disponibile da qualsiasi dispositivo. Puoi persino integrare gli Smart Stickers.
11
di 12
Usa Evernote con i post-it

Puoi usare la fotocamera di Evernote nell'app mobile per catturare i tuoi post-it; Evernote fa il resto, codificando a colori ogni nota per aiutare con l'organizzazione. L'idea è che tu abbia accesso a tutti i tuoi appunti, scritti o digitali, ovunque ti porti la tua giornata.
12
di 12
Usa uno scanner speciale con Evernote
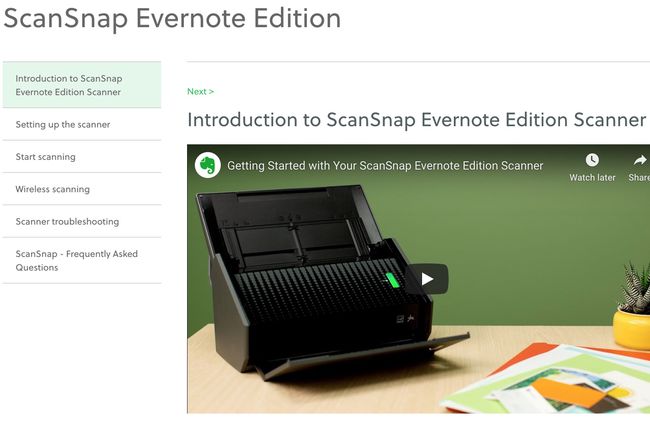
Scanner speciali come il ScanSnap per Evernote semplificano l'eliminazione della carta, consentendoti di scansionare i documenti direttamente in Evernote.
