Come avvolgere il testo in Presentazioni Google
Presentazioni Google è uno dei migliori alternative gratuite a Microsoft PowerPoint là fuori, che ti consente di creare facilmente presentazioni e presentazioni dal tuo browser e senza pagare un centesimo. Nonostante ciò, Presentazioni Google non è sempre il software più intuitivo e può essere difficile sapere come completare determinate attività. Se desideri avvolgere il testo attorno a un'immagine durante la creazione di una presentazione, ecco come avvolgere il testo in Presentazioni Google, rendendo le tue presentazioni un po' più intelligenti di prima.
Queste istruzioni funzionano solo in Presentazioni Google in browser. Non puoi apportare queste modifiche all'interno di iOS o Android app.
Come inserire un'immagine in Presentazioni Google
Se vuoi avvolgere il testo attorno a un'immagine in Presentazioni Google, devi sapere come aggiungere un'immagine alla tua presentazione. Ecco cosa fare.
Aprire Presentazioni Google.
-
Fare clic sulla presentazione che si desidera modificare.
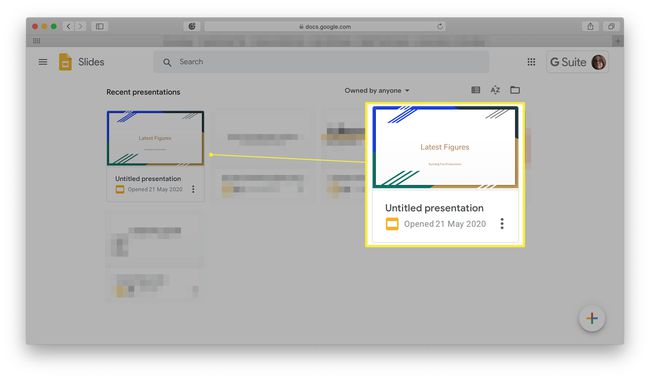
-
Clic Inserire.
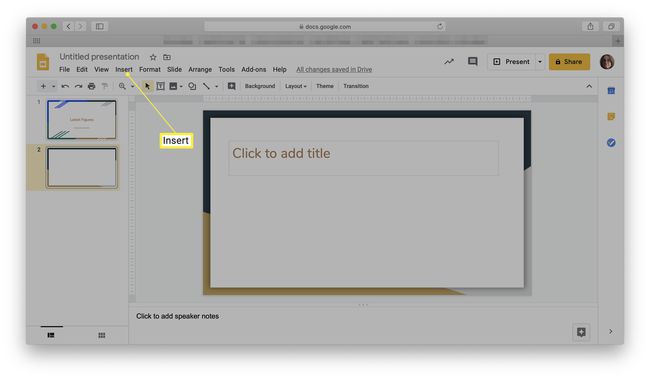
Clic Immagine.
-
Selezionare Caricare dal computer.
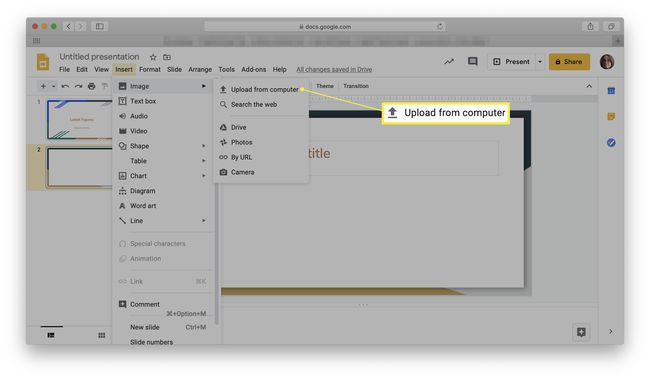
In alternativa, puoi scegliere di eseguire ricerche sul Web, scattare una foto con la webcam o trovare una foto su Google Drive.
-
Trova l'immagine sul tuo computer e clicca Scegliere.
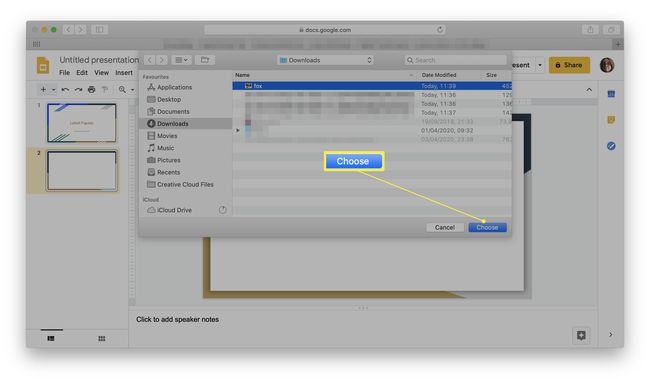
L'immagine viene ora visualizzata sulla presentazione pronta per il wrapping del testo.
Come avvolgere il testo attorno alle immagini in Presentazioni Google
Vuoi che la tua presentazione o presentazione appaia davvero accattivante? Avere il testo che avvolge le immagini è un ottimo modo per rendere la tua presentazione più professionale senza troppi sforzi. Sfortunatamente, Presentazioni Google non ha un'opzione di testo a capo come documenti Google fa. Fortunatamente, c'è una soluzione, anche se è un po' più scomoda di un semplice pulsante. Ecco come avvolgere il testo attorno a un'immagine in Presentazioni Google.
-
Apri la presentazione che desideri modificare e fai clic su Casella di testo.
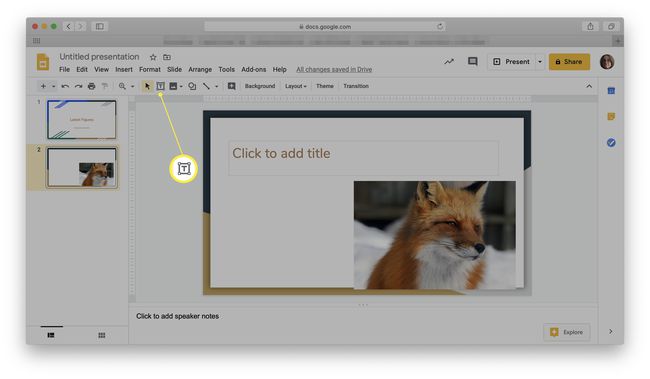
Lo trovi anche sotto Inserire > Casella di testo.
Posiziona il cursore nella presentazione in cui desideri aggiungere la casella di testo.
Quando viene visualizzata la casella di testo, aggiungi il testo che desideri venga visualizzato.
-
Fai clic sui bordi della casella di testo dove è presente una linea blu, quindi trascinala per ridimensionarla. Puoi quindi spostarlo accanto all'immagine intorno a cui vuoi avvolgerlo.
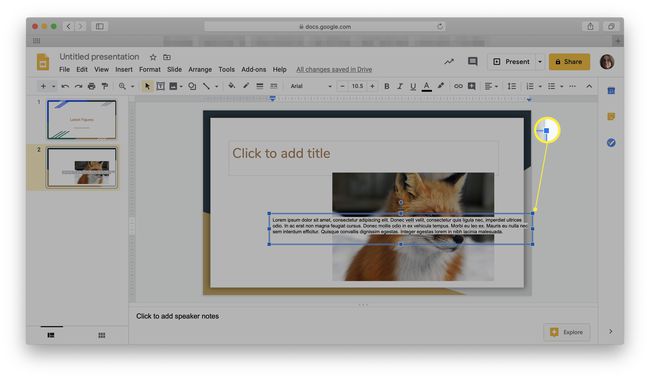
Cerca una linea rossa che evidenzi quando il testo sta per sovrapporsi all'immagine.
La casella di testo dovrebbe ora essere allineata con l'immagine e adeguatamente avvolta.
Posso migliorare l'aspetto dell'effetto a capo automatico in Presentazioni Google?
Se stai guardando il tuo testo a capo e non sei completamente soddisfatto dei risultati, puoi fare di più per renderlo un po' più intelligente. Ecco come.
Spezzare il testo in blocchi più piccoli è spesso un miglioramento immediato delle presentazioni.
-
Seleziona la casella di testo.
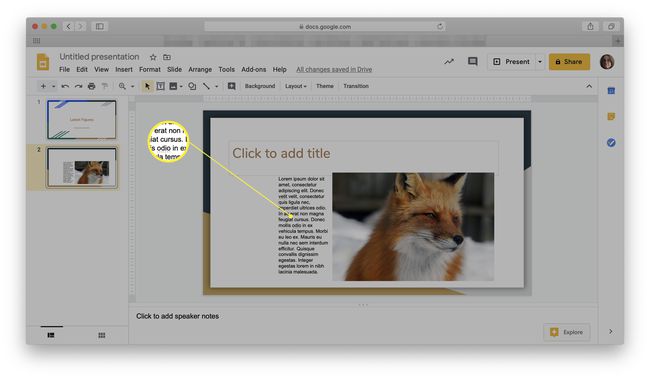
-
Clic Formato.
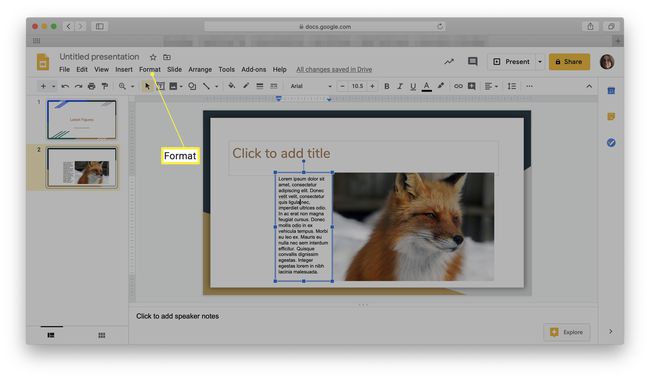
Scorri verso il basso fino a Allinea e rientra.
-
Clic giustificato.
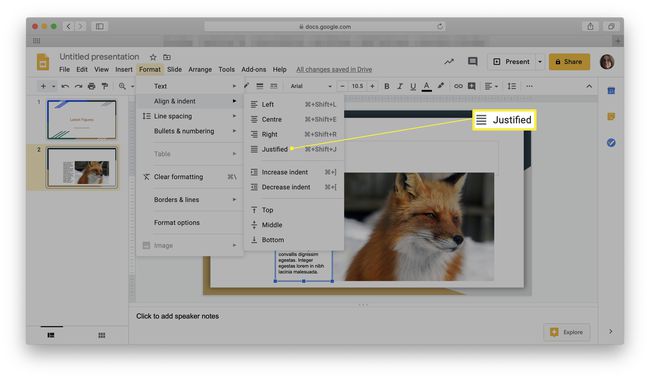
Questo cambia l'allineamento sulla casella di testo in modo che non ci sia un bordo destro irregolare, il che lo rende più professionale.
