Come accelerare e rallentare le clip in FCP 7
Con media digitali e sistemi di editing video non lineare come Final Cut Pro, è facile eseguire effetti speciali il cui completamento richiedeva ore. Per ottenere slow-motion o fast-motion nei giorni di cineprese, dovresti aumentare o diminuire il numero di fotogrammi al secondo hai registrato o rifotografato la pellicola dopo che è stata elaborata. Ora possiamo ottenere gli stessi risultati con pochi clic di un pulsante.
Questo tutorial di Final Cut Pro 7 ti mostrerà come utilizzare i controlli veloci e al rallentatore.
01
di 04
Iniziare

Per iniziare, apri Final Cut Pro, assicurati che i tuoi dischi di memoria virtuale siano impostati in modo appropriato e importa alcuni clip video nel browser. Ora porta uno dei clip video nella Timeline, riproduci il clip e pensa a quanto velocemente desideri che appaia il clip. Innanzitutto, ti mostreremo come regolare la velocità della tua clip utilizzando la funzione Modifica velocità di FCP 7.
Per accedere alla finestra Modifica velocità, vai su
02
di 04
Iniziare

Ora dovresti vedere la finestra Cambia velocità. È possibile modificare la velocità regolando il valore Durata o il valore Velocità. La modifica della durata può essere utile se sai che il video clip deve adattarsi a una sezione specifica del filmato. Se scegli una durata più lunga dell'originale, la clip apparirà più lenta e se scegli una durata più breve dell'originale, la clip apparirà accelerata.
Il controllo Rate è piuttosto semplice: la percentuale rappresenta la velocità della clip. Se vuoi accelerare la tua clip fino a quattro volte più veloce dell'originale, dovresti scegliere il 400% e se vuoi che la tua clip abbia la metà della velocità dell'originale, dovresti scegliere il 50%.
03
di 04
Velocità di cambio: più funzioni

Un'altra serie di funzioni a cui prestare attenzione nella finestra Modifica velocità sono le opzioni di aumento della velocità. Questi sono rappresentati dalle frecce accanto a Inizio e Fine, nella foto sopra. Le icone sui pulsanti rappresentano la velocità di variazione della velocità all'inizio e alla fine della clip. L'opzione più semplice è la prima, che applica la stessa velocità all'intera clip. La seconda opzione aumenta la velocità di accelerazione della clip e l'inizio e la fine. Prova ad applicarlo alla tua clip e controlla i risultati. Molte persone trovano che la rampa di velocità ammorbidisca l'effetto per lo spettatore, rendendo più fluida la transizione tra la velocità originale e la nuova velocità.
04
di 04
Velocità di cambio: più funzioni
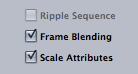
Frame Blending è una funzione che crea nuovi fotogrammi che sono combinazioni ponderate di fotogrammi esistenti per rendere visivamente uniforme la modifica della velocità. Questa funzione è utile se hai girato video a una frequenza fotogrammi bassa e stai rallentando la velocità: impedirà al tuo video clip di stroboscopicamente o di avere un aspetto nervoso.
Gli attributi di scala sono una funzionalità che gestisce qualsiasi fotogramma chiave potresti aver applicato al tuo video clip. Ad esempio: se hai un video clip con una dissolvenza in apertura con fotogrammi chiave all'inizio e una dissolvenza in chiusura alla fine, selezionando la casella Attributi di scala manterrà quelle dissolvenze nello stesso posto nel video clip una volta che è stato accelerato o giù. Se gli attributi di scala sono deselezionati, la dissolvenza in entrata e in uscita rimarranno nel momento specifico sul Timeline in cui si sono verificati inizialmente, il che significa che lasceranno indietro il tuo clip o appariranno nel mezzo.
