Come ingrandire Animate CC
Cosa sapere
- Utilizzare il SelezioneAttrezzo per selezionare l'area dell'immagine che si desidera ingrandire. Vai a Modificare > Convertiresimbolizzare > ok.
- Scegliere Inserisci cornice. Immettere un numero di fotogrammi e secondi. Fare clic con il pulsante destro del mouse su qualsiasi fotogramma tra il primo e l'ultimo. Scegliere Crea interpolazione di movimento.
- Utilizzo Strumento di trasformazione gratuito per selezionare l'immagine e trasformarla in come dovrebbe apparire alla fine dello zoom. Riposiziona con Strumento di selezione.
Questo articolo spiega come creare un effetto zoom in Animate CC.
Come ingrandire Animate CC: effettuare una selezione
Simula un effetto zoom in Animate CC per far sembrare che la videocamera abbia eseguito lo zoom avanti o indietro rispetto all'immagine per comprendere più o meno la scena.
Decidi cosa vuoi ingrandire in Animate CC e selezionalo. Seleziona l'oggetto o gli oggetti con il Strumento di selezione (premere V). Per selezionare più oggetti, trascina lo strumento attorno agli oggetti su cui desideri ingrandire. Per selezionare un singolo oggetto, fare clic una volta sull'oggetto.
Dopo aver selezionato gli oggetti desiderati, vai a Modificare > Converti in simbolo. Assegna un nome al simbolo o mantieni il valore predefinito e seleziona ok.
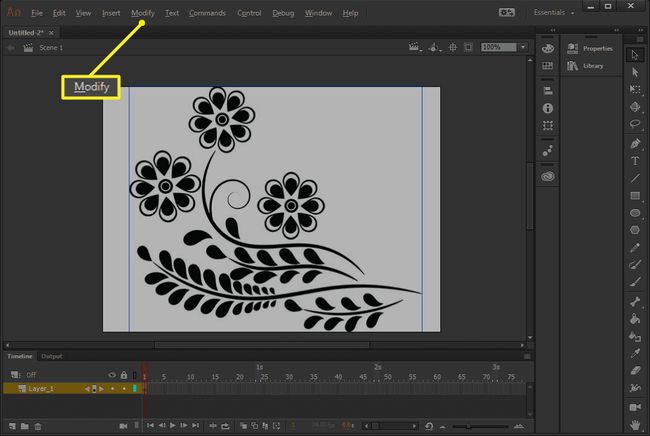
Inserisci una cornice
Decidi quanti fotogrammi deve estendersi il tuo effetto di zoom in base alla frequenza dei fotogrammi e al numero di secondi che vuoi che duri. Ad esempio, per creare uno zoom di cinque secondi a web standard 12 fps, crea un'animazione di 60 fotogrammi.
Sul frame 60 (o qualunque sia il frame corrispondente), fai clic con il pulsante destro del mouse e scegli Inserisci cornice.
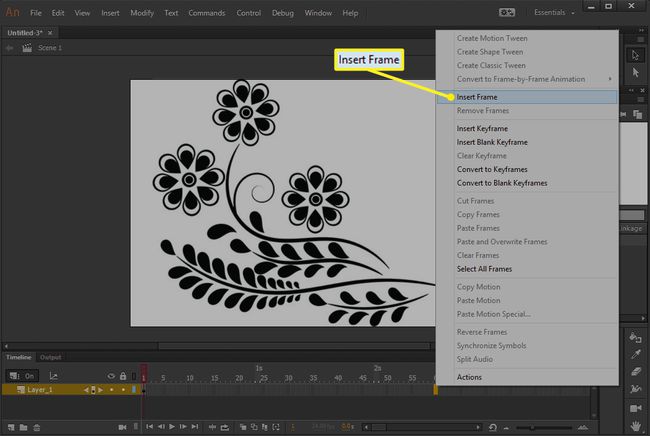
Crea interpolazione di movimento
Fare clic con il pulsante destro del mouse su qualsiasi fotogramma tra il primo e l'ultimo fotogramma nell'animazione dello zoom e scegliere Crea interpolazione di movimento.
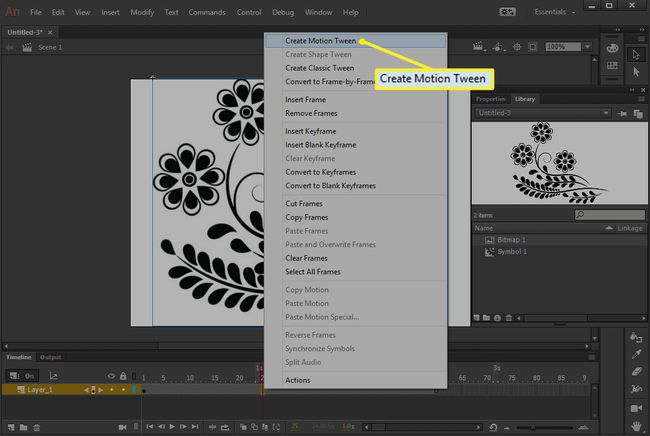
Questo utilizza l'interpolazione di movimento per interpolare i fotogrammi tra la versione più grande e quella più piccola dell'immagine, facendo sembrare che si riduca o si espanda. Con lo stage che funge da area di visualizzazione della telecamera, l'animazione verrà ingrandita o ridotta quando è incorporata in una pagina web.
Imposta il livello di zoom
Seleziona l'ultimo fotogramma dell'animazione e poi ingrandisci l'immagine dove vuoi che sia quando l'animazione raggiunge l'ultimo fotogramma.
Fallo con il Strumento di trasformazione gratuito (premere Q). Con lo strumento di trasformazione gratuito abilitato, seleziona la tua immagine e trasformala nel modo in cui dovrebbe apparire alla fine del ciclo di zoom.
Ad esempio, per fare in modo che l'animazione ingrandisca fino al fiore in alto, tieni premuto Spostare per mantenere il rapporto e trascinare un angolo dell'immagine verso l'esterno per ingrandirla.
Quando hai finito di ridimensionare, usa il Strumento di selezione per posizionarlo sulla tela. Quindi, prova l'animazione trascinando il quadrato rosso a sinistra e a destra attraverso la timeline.
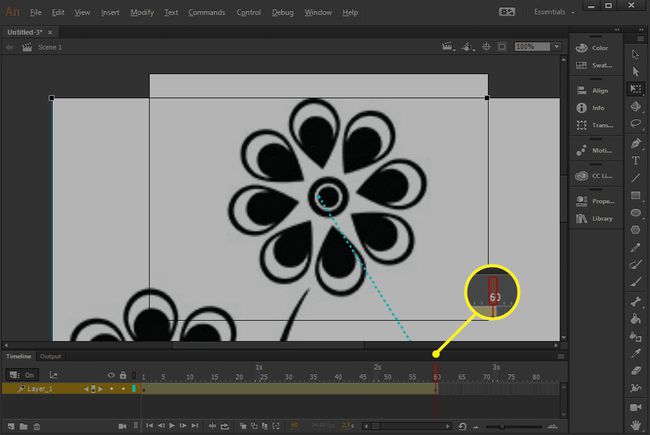
Se hai ingrandito l'immagine, rimpicciolisci la tela per vederla di più. L'opzione di zoom è sopra la tela; per impostazione predefinita, lo zoom è impostato su 100%.
Questo Software si chiamava Flash Professional fino a quando Adobe ha rilasciato una versione del programma con il nome Animate CC nel 2016.
