Come installare e utilizzare i pennelli di Photoshop in GIMP
GIMP, il popolare editor di immagini gratuito basato su pixel, viene fornito con alcuni pennelli decenti, ma sono piuttosto limitati se vuoi fare qualcosa di più delle basi. Fortunatamente, GIMP rende l'installazione e l'utilizzo Photoshop pennelli molto facili nelle versioni 2.4 e successive. Tutto quello che devi fare è posizionare il file del pennello nella cartella corretta.
Per le versioni di GIMP precedenti alla 2.4, tuttavia, è necessario convertire manualmente i pennelli di Photoshop e probabilmente le istruzioni sono ancora disponibili. Un approccio migliore, tuttavia, è scaricare l'ultima versione; il programma rimane gratuito e gli aggiornamenti in genere migliorano la stabilità e le capacità. Un importante miglioramento rispetto alle versioni precedenti, ad esempio, è la possibilità di organizzare e contrassegnare i pennelli in modo che siano più facili da usare e da trovare. L'installazione di un pennello di Photoshop è rapida e senza sforzo e, una volta che sai come, potresti trovare la pratica avvincente.
Scegli alcuni pennelli di Photoshop
ti servirà un po' Pennelli di Photoshop, ovviamente, prima di imparare a usarli in GIMP. Una grande varietà è disponibile online e molti possono essere scaricati gratuitamente.
GIMP tende a restare indietro rispetto a Photoshop in qualche modo. Gli ultimi pennelli di Photoshop potrebbero non essere supportati in GIMP.
Copia i pennelli nella cartella Pennelli (Windows)
Apri Esplora file e copia il file del pennello di Photoshop che desideri importare in GIMP.
-
Vai alla radice del tuo C: unità.

-
Selezionare Utenti seguito dal tuo nome utente.

-
Nella cartella del tuo utente, seleziona Visualizzazione nella parte superiore di Esplora file. Quindi, controlla il Oggetti nascosti casella per mostrare i file e le cartelle nascosti. Visualizzazione.

-
Ora scegli AppData dalla tua cartella utente.
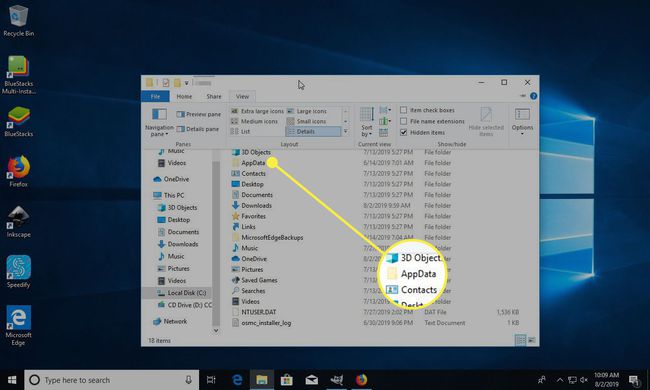
-
Selezionare Roaming > GIMP > 2.10.

-
Nella cartella GIMP, trova e apri spazzole.
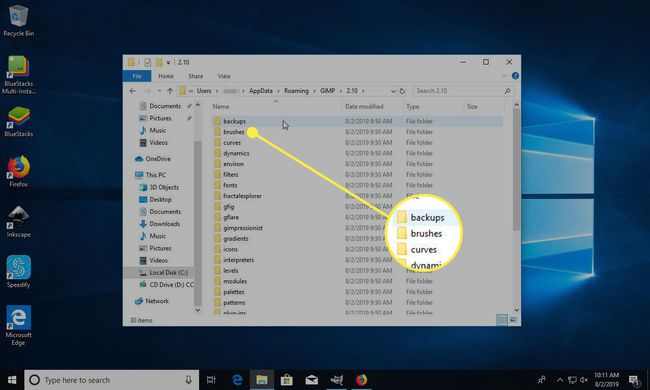
-
Incolla il file del pennello di Photoshop nel spazzole cartella.

Copia i pennelli nella cartella dei pennelli Mac OS
Il processo per Mac OS è leggermente diverso, ma stai semplicemente spostando il pennello nella posizione appropriata:
Fare clic con il tasto destro su GIMP all'interno del Applicazioni cartella su OS X.
-
Selezionare Mostra contenuto della confezione.
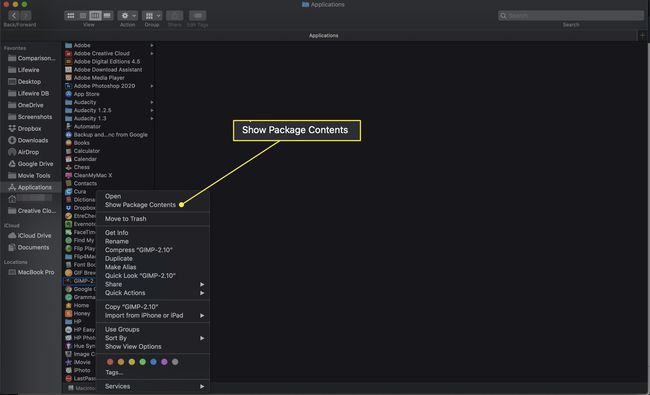
-
Naviga attraverso risorse > Condividere > gimp > 2.0 su Mac per trovare il spazzole cartella.

Copia i pennelli nella cartella su Linux
Il processo su Linux è molto semplice. Dovrai solo copiare i pennelli nella cartella giusta nella tua directory Home.
Seleziona i file dei pennelli che desideri aggiungere a GIMP e copiali.
-
premere Ctrl+h nella cartella Home per vedere i file nascosti.
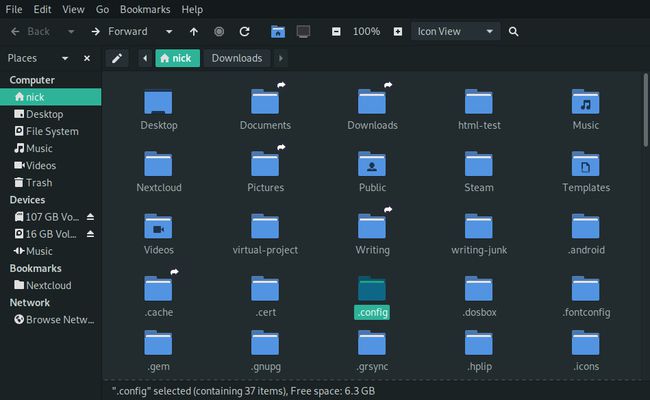
-
Navigare verso:
/home/username/.config/GIMP/2.10/brushes
Sostituire nome utente con il tuo vero nome utente e 2.10 con la versione di GIMP che hai.
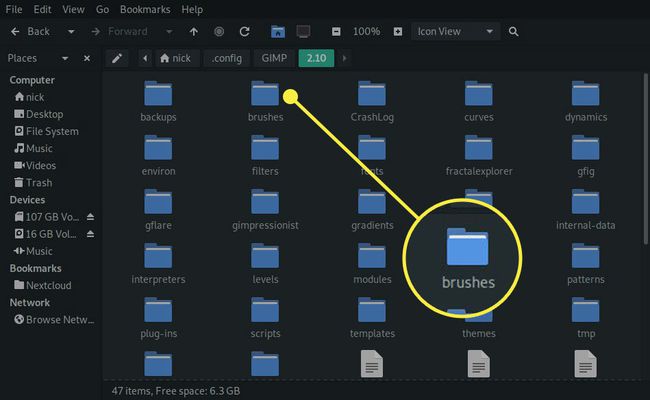
-
Incolla i tuoi pennelli nella directory. Quindi, puoi premere Ctrl+h di nuovo per nascondere nuovamente i file nascosti.

Aggiorna i pennelli
GIMP carica automaticamente i pennelli quando viene avviato, ma solo allora, quindi devi aggiornare manualmente l'elenco di quelli che hai installato.
-
Con GIMP aperto, vai a finestre > Dialoghi agganciabili > spazzole nel menu principale.

-
Trova il ricaricare icona nel spazzole dialogo. Se dovrebbe apparire come una freccia con una coda circolare. Premilo per rinfrescare i pennelli.
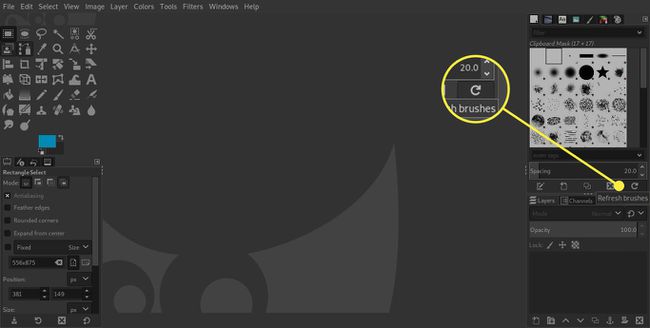
-
Apri lo strumento pennello e guarda se ci sono i pennelli. Se hai un problema, puoi sempre provare a riavviare GIMP.

