Come modificare con Final Cut Pro
01
di 08
Prima di iniziare
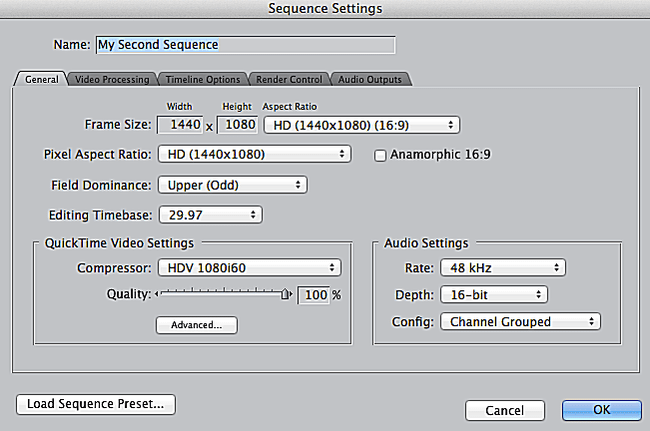
Prima di iniziare, è importante sapere alcune cose su come funzionano le impostazioni della sequenza in Final Cut Pro. Quando crei una nuova sequenza per il tuo progetto, le impostazioni saranno determinate dalle impostazioni Audio/Video e Preferenze utente nel menu principale di Final Cut Pro. Queste impostazioni dovrebbero essere regolate quando inizi per la prima volta un nuovo progetto.
Quando crei una nuova sequenza in qualsiasi progetto FCP, puoi regolare le impostazioni di quella sequenza in modo che siano diverse dalle impostazioni assegnate automaticamente dalle impostazioni generali del tuo progetto. Ciò significa che puoi avere sequenze diverse con impostazioni diverse nel tuo progetto o le stesse impostazioni per tutte le tue sequenze. Se hai intenzione di eliminare tutte le sequenze in un'unica timeline per esportarle come filmato unificato, dovrai assicurarti che le impostazioni siano le stesse per tutte le sequenze.
02
di 08
La finestra delle impostazioni della sequenza
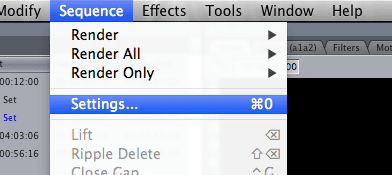
Inizia dando un'occhiata alla finestra delle impostazioni della sequenza, concentrandoti sulle schede Generale e Elaborazione video, che influiscono direttamente sull'aspetto della clip. Per accedere alle impostazioni della sequenza, apri FCP e vai su Sequenza > Impostazioni. Puoi anche accedere a questo menu premendo Comando + 0.
03
di 08
Dimensione della cornice
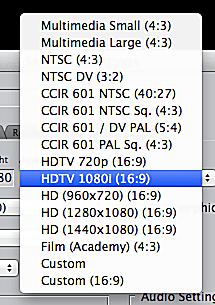
Ora sarai in grado di nominare la tua nuova sequenza e regolare la dimensione del fotogramma. La dimensione del fotogramma determina quanto sarà grande il tuo video. La dimensione del fotogramma è annotata con due numeri. Il primo numero è il numero di pixel in cui il tuo video è largo e il secondo è il numero di pixel in cui il tuo video è alto: es. 1920x1080. Scegli la dimensione del fotogramma che corrisponde alle impostazioni delle clip.
04
di 08
Proporzioni pixel
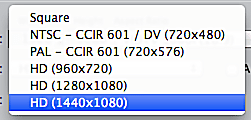
Quindi, scegli il rapporto di aspetto dei pixel appropriato alla dimensione del fotogramma selezionata. Usa quadrato per progetti multimediali e NTSC se hai scattato in definizione standard. Se hai girato video HD 720p, scegli HD (960 x 720), ma se hai girato HD 1080i, dovrai conoscere la frequenza dei fotogrammi di ripresa. Se hai scattato 1080i a 30 fotogrammi al secondo, sceglierai l'opzione HD (1280 x 1080). Se hai scattato 1080i a 35 fotogrammi al secondo, sceglierai l'HD (1440 x 1080).
05
di 08
Dominio del campo
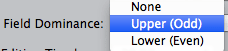
Scegli il tuo dominio sul campo. Quando si riprendono video interlacciati, il dominio del campo sarà superiore o inferiore a seconda del formato di ripresa. Se hai girato in un formato progressivo, il dominio sul campo sarà "nessuno". Questo perché i fotogrammi nei formati interlacciati si sovrappongono leggermente e i fotogrammi nei formati progressivi vengono catturati in serie, come una vecchia macchina da presa.
06
di 08
Modifica della base dei tempi
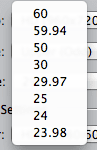
Seleziona la base temporale di modifica appropriata, ovvero il numero di fotogrammi al secondo che sarà il tuo filmato. Controlla le impostazioni di scatto della tua fotocamera se non ricordi queste informazioni. Se stai creando un progetto con supporti misti, puoi rilasciare clip di una diversa base temporale di editing in a sequenza e il montaggio finale si conformerà al video clip per corrispondere alle impostazioni della sequenza tramite rendering.
La base dei tempi di modifica è l'unico controllo che non puoi modificare una volta che hai inserito una clip nella sequenza.
07
di 08
Compressore
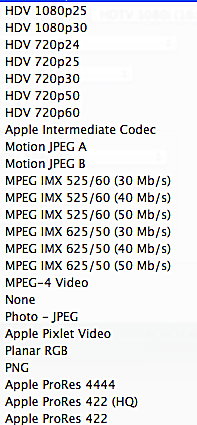
Ora sceglierai un compressore per il tuo video Come puoi vedere dalla finestra di compressione, ci sono molti compressori tra cui scegliere. Questo perché a compressore determina come tradurre il tuo progetto video per la riproduzione. Alcuni compressori generano file video più grandi di altri.
Quando si sceglie un compressore, è bene lavorare a ritroso da dove verrà visualizzato il video. Se hai intenzione di pubblicarlo su YouTube, scegli h.264. Se hai girato video HD, prova a utilizzare Apple ProRes HQ per risultati di prim'ordine.
08
di 08
Impostazioni audio
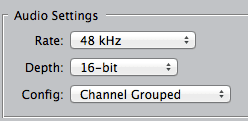
Seleziona le tue impostazioni audio. "Rate" sta per frequenza di campionamento, ovvero quanti campioni di audio sono stati registrati dalla configurazione audio, che si tratti di un microfono per fotocamera integrato o di un registratore audio digitale.
"Profondità" rappresenta la profondità di bit, ovvero la quantità di informazioni registrate per ciascun campione. Sia per la frequenza di campionamento che per la profondità di bit, maggiore è il numero, migliore è la qualità. Entrambe queste impostazioni dovrebbero corrispondere ai file audio nel progetto.
L'opzione di configurazione è molto importante se hai intenzione di masterizzare l'audio al di fuori di FCP. Il downmix stereo trasformerà tutte le tue tracce audio in un'unica traccia stereo, che diventerà parte del file Quicktime esportato. Questa opzione va bene se stai usando FCP per la messa a punto dell'audio.
Channel Grouped creerà diverse tracce per il tuo audio FCP in modo che possa essere manipolato dopo che è stato esportato in ProTools o un programma audio simile.
Discrete Channels crea la copia più accurata delle tue tracce audio in modo da avere la massima flessibilità durante la masterizzazione dell'audio.
