Le migliori scorciatoie per Mac nel 2021
Imparando diversi comuni Mac scorciatoie che aiutano con qualsiasi cosa, dai documenti alle pagine web fino al sistema operativo del Mac, risparmierai un sacco di tempo a lungo termine.
Scorciatoie da tastiera Mac: scrivere documenti e lavorare con i documenti
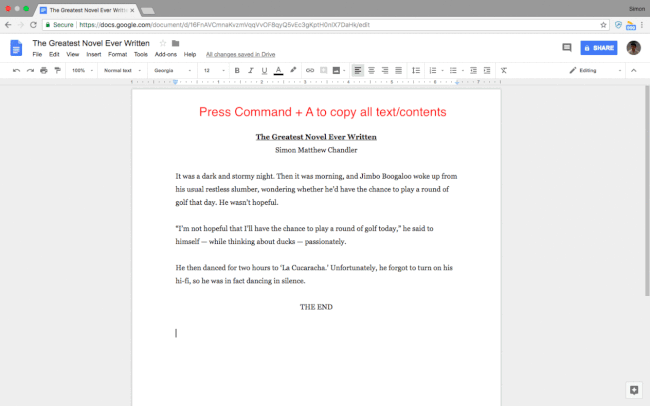
Scrivere documenti può richiedere molto tempo. Tuttavia, esiste (una vasta) gamma di scorciatoie e comandi per Mac che rendono la vita un po' più semplice per qualsiasi aspirante saggista.
Ecco come tagliare, copiare e incollare:
- Comando + C: copia qualsiasi contenuto evidenziato negli Appunti del Mac
- Comando + V: incolla il contenuto degli Appunti
- Comando + Maiusc + V: incolla senza formattazione
- Comando + X: taglia (cioè cancella) qualsiasi contenuto evidenziato e lo copia negli appunti del Mac
- Comando + A: seleziona tutti gli elementi o il contenuto di una pagina
Ecco le scorciatoie per Mac che si occupano in modo più specifico della formattazione o della modifica del testo, sebbene non tutte funzionino con tutte le app di elaborazione testi.
- Comando + B: caratteri in grassetto
- Comando + I: corsivo
- Comando + U: sottolineare
- Opzione + Elimina: elimina la parola a sinistra del cursore
- Fn + Elimina: avanti cancella
- Ctrl + K: elimina tutto il testo tra il cursore e la fine del paragrafo o della riga
- Comando + Ctrl + Barra spaziatrice: apre la finestra Character Viewer (che ti consente di scegliere e digitare emoji)
- Comando + K: aggiungi un collegamento ipertestuale al testo evidenziato
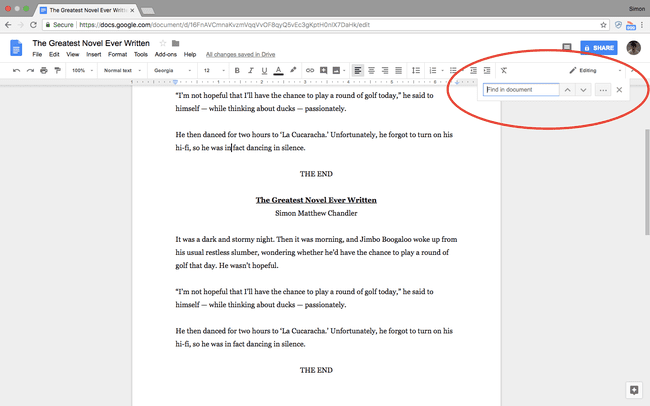
Cerchi parole particolari nel tuo documento o definizioni o errori di ortografia? Ecco i comandi Mac di cui hai bisogno.
Nota: alcune di queste scorciatoie sono diverse per Google Docs e Microsoft Word, che a volte hanno le loro combinazioni di tasti specifiche (indicate di seguito, ove disponibili).
- Comando + F: trova parole specifiche nel tuo documento
- Comando + punto e virgola (;): trova le parole errate. Nota: in Google Documenti dovresti premere Comando + apostrofo ('). In Word, premi Alt + F7 (anche se i tasti F devono essere stati precedentemente abilitati come tasti funzione andando su Preferenze di Sistema > Tastiera)
- Comando + Ctrl + D: visualizza la definizione della parola evidenziata. Nota: in Google Documenti dovresti premere Comando + Maiusc + Y
- Comando + Maiusc + due punti (:): apre la finestra Ortografia e grammatica. Nota: questa scorciatoia non è disponibile in Google Docs, mentre per Word dovresti premere F7
Ecco alcune scorciatoie da tastiera Mac relative all'annullamento delle azioni e al passaggio a parti particolari del tuo lavoro:
- Comando + Z: annulla l'azione precedente
- Comando + Maiusc + Z: ripeti l'azione precedentemente annullata
- Fn + Sinistra/DestraFreccia: salta all'inizio/fine del documento
- Comando + Freccia su/giù: sposta il cursore all'inizio/alla fine del documento. Nota: non disponibile su Microsoft Word
- Comando + Freccia sinistra/destra: sposta il cursore all'inizio/alla fine della riga
E infine, se hai terminato una sessione di scrittura, ecco tre scorciatoie Apple che si occupano di salvare, stampare e aprire nuovi documenti:
- Comando + S: salva il tuo documento (fallo spesso anche durante la scrittura)
- Comando + O: apri un documento salvato sul tuo Mac
- Comando + P: stampa il tuo documento
Scorciatoie da tastiera Mac: navigazione di pagine Web e app
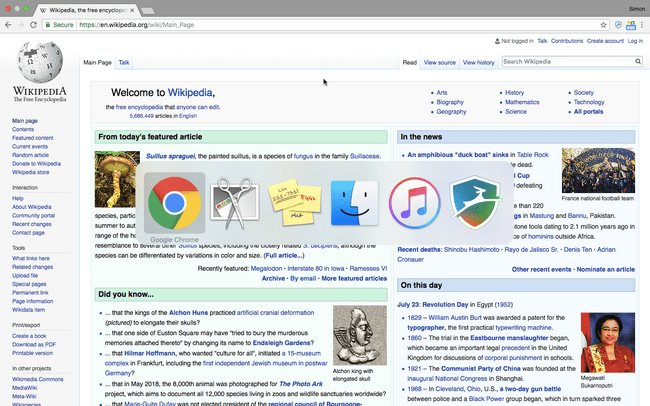
Scrivere documenti e rapporti è una cosa, ma nessun elenco delle migliori scorciatoie per Mac sarebbe completo senza dettagliare i comandi che possono essere utilizzati per navigare tra le pagine Web e le app. Questi sono i tipi di scorciatoie che si rivelano utili quando conduci le ricerche e le letture necessarie per scrivere un documento o quando apri app aggiuntive per aiutarti a finire il tuo lavoro.
Va notato che queste scorciatoie funzionano con tutti i principali browser (es. Chrome, Safari, Firefox).
- Comando + T: apri una nuova scheda sul tuo browser
- Comando + Maiusc + T: riapre l'ultima scheda che hai chiuso (ottimo se chiudi accidentalmente una scheda)
- Comando + N: apri una nuova finestra
- Comando + W: chiude la finestra corrente
- Comando + Maiusc + W: chiudi tutte le finestre dell'app che stai utilizzando (ad es. se stai utilizzando un browser web, questa scorciatoia chiuderà tutte le finestre)
- Comando + M: minimizza la finestra corrente
Scorciatoie da tastiera Mac: gestione di file e cartelle
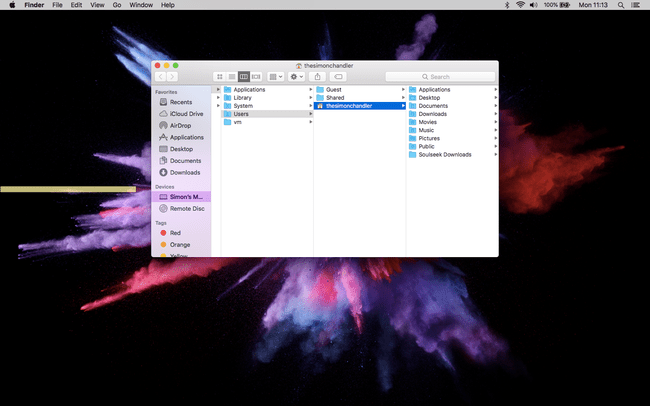
Se salvi molti saggi e documenti sul tuo Mac, potresti volerli salvare in cartelle particolari, per renderli più reperibili. Ecco una serie di scorciatoie Mac relative alle cartelle:
- Comando + Maiusc + N: crea una nuova cartella nell'app Finder
- Comando + Maiusc + D: apre la cartella Desktop (quando nel Finder)
- Comando + Opzione + L: apre la cartella Download (quando nel Finder)
- Comando + Maiusc + O: apre la cartella Documenti (quando nel Finder)
- Comando + Maiusc + G: apre la finestra Vai alla cartella (quando nel Finder), che ti consente di trovare una cartella specifica digitandone il nome
- Comando + Maiusc + H: apre la cartella Home dell'utente (quando si trova nel Finder)
- Comando + Maiusc + F: apri Tutti i miei file
Scorciatoie da tastiera Mac: comode scorciatoie di sistema
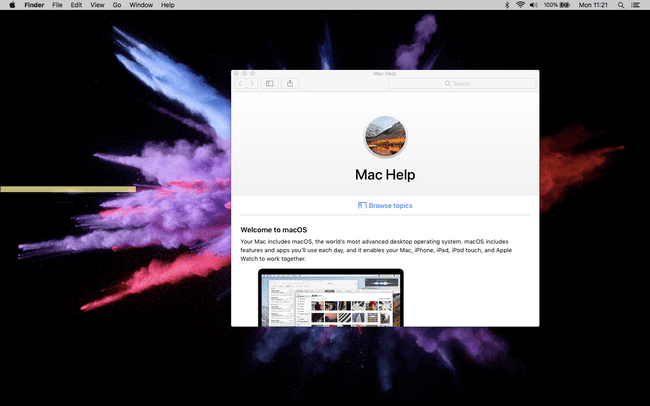
Sebbene nessuno dei comandi Mac di seguito si riferisca specificamente alla scrittura di documenti o alla gestione del tuo lavoro, sono tutti utili per risparmiare tempo in un modo o nell'altro:
- Comando + Maiusc + Punto interrogativo (?): apri il menu Aiuto dell'app che stai utilizzando
- Opzione + Maiusc + Volume su/giù: regola il volume con incrementi più piccoli
- Comando + Maiusc+ Elimina: svuota il Cestino del tuo Mac. premere Opzione + Maiusc + Comando + Elimina per svuotare il Cestino senza dover confermare
- Comando + Maiusc + 3: cattura uno screenshot dell'intero schermo. premere Comando + Maiusc + 4 per fare uno screenshot parziale
- Comando + clic del mouse: tasto destro del mouse
- Comando + Opzione + Esc: visualizza un menu che ti aiuta a forzare l'uscita da un'app
- Comando + Tab: apre il commutatore di app. Tieni premuto Comando e premi ripetutamente Tab per scorrere le app. Rilascia entrambi i pulsanti per confermare la selezione
- Comando + barra spaziatrice: apri la barra di ricerca Spotlight
