Come reinstallare Mac OS
Reinstallazione Mac OS risolve quasi tutti i problemi che hai con il sistema operativo, ma potrebbe essere eccessivo. È una buona opzione se il tuo computer non si avvia più o ci sono problemi a livello di sistema che non puoi risolvere. È anche utile se un'installazione è andata così male che è meglio tornare al punto di partenza. Se stai attento e fortunato, puoi persino reinstallare macOS senza cancellare il tuo disco rigido.
Le informazioni in questo articolo si applicano a macOS Catalina (10.15) tramite macOS Sierra (10.12).
Scegliere il modo corretto per reinstallare macOS
La tua prima scelta di reinstallazione dovrebbe essere sempre quella di reinstallare macOS senza cancellare l'unità di avvio. Questo approccio preserva i file utente sostituendo i file di sistema macOS con versioni valide note. Se questo non risolve il problema, puoi cancellare l'unità di avvio ed eseguire una nuova reinstallazione. Usa solo un programma di installazione USB avviabile per reinstallare macOS se non puoi avviare in modalità di ripristino affatto.
Come reinstallare macOS utilizzando la modalità di ripristino
Il metodo standard per reinstallare macOS è tramite la modalità di ripristino, che si avvia da un ripristino separato partizione sull'unità di avvio che macOS crea al momento dell'installazione.
Non riesci a cambiare la partizione. Per sbloccare la partizione di avvio, macOS si avvia dalla partizione di ripristino. Sei libero di apportare modifiche e regolazioni alla partizione di avvio principale nella partizione di ripristino, inclusa la cancellazione completa o la reinstallazione di macOS.
Per avviare la modalità di ripristino, riavvia il Mac. tieni premuto Comando+R non appena il Mac si spegne e all'avvio del computer. Rilascia i tasti quando vedi il logo Apple, una rotellina di avanzamento o una richiesta di password.
Se il tuo Mac richiede una password del firmware, devi inserirla prima di poter avviare correttamente la modalità di ripristino. Questo requisito è in genere quando un'organizzazione con a gestione dei dispositivi mobili policy amministra il Mac. Se non conosci la password del firmware e non riesci a ottenerla, Apple potrebbe essere in grado di sbloccare il tuo Mac per te se puoi dimostrare di esserne il proprietario.
Come reinstallare macOS senza cancellare tutto
Se l'installazione di macOS causa problemi, non è necessario pulire il disco completamente e ricominciare da capo. Il macOS può reinstallare solo i file di sistema, sostituendo eventuali file di sistema corrotti o danneggiati.
Questo è il metodo predefinito per reinstallare macOS. È anche il primo metodo che dovresti provare poiché è il meno distruttivo. Potrebbe non risolvere i tuoi problemi, ma non è nemmeno un'opzione nucleare.
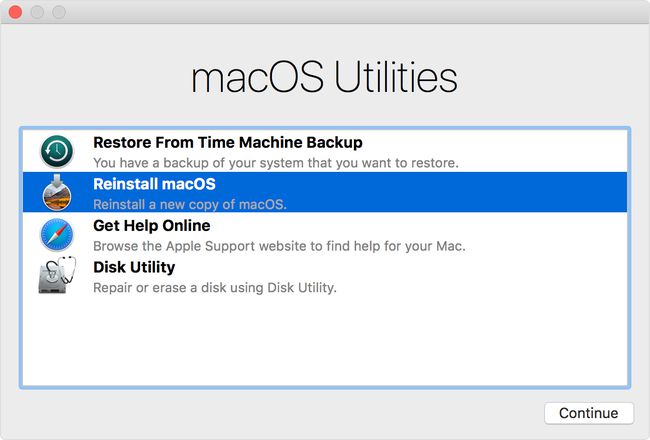
Avvia in modalità di ripristino e seleziona Reinstalla macOS dall'applicazione Utilità macOS. Quindi selezionare Continua per iniziare il processo di installazione. Segui le istruzioni sullo schermo per reinstallare macOS.
Come cancellare e reinstallare macOS
Pulisci il tuo disco rigido e inizia completamente pulito con una cancellazione e reinstalla. Formatta con Utilità disco, quindi reinstalla macOS.
Questo processo elimina definitivamente tutti i file sull'unità di avvio, quindi assicurati di avere un backup prima di procedere.
Avvia in modalità di ripristino e fai clic su Utilità disco dalle Utilità macOS.
Seleziona l'unità di avvio nel riquadro di sinistra.
Clic Cancellare per rivelare le opzioni per cancellare l'unità di avvio.
Se stai installando Mojave o successivo, scegli Sistema di file Apple (APFS) come il tuo formato. Se stai installando High Sierra o versioni precedenti, scegli macOS esteso (giornale) come il tuo formato.
Assegna all'unità lo stesso nome che aveva prima della cancellazione. Il nome predefinito è "Macintosh HD".
Clic Cancellare per pulire l'unità.
Chiudere Utilità disco per tornare all'app Utilità macOS.
Clic Installa macOS dal menu e seguire le istruzioni sullo schermo per procedere con un'installazione tipica.
Altre opzioni della modalità di ripristino
Per impostazione predefinita, la modalità di ripristino consente la reinstallazione dell'installazione di macOS con la versione di macOS installata sul Mac. Ma puoi anche accedere a diversi strumenti di installazione che installano diverse versioni di macOS. Si accede a queste modalità tenendo premuto tasti modificatori durante l'avvio in modalità di ripristino:
- Comando+R: avvia in modalità di ripristino e reinstalla l'ultima versione di macOS sul tuo Mac.
- Opzione+Comando+R: avvia la modalità di ripristino online, che scarica l'ultima versione compatibile di macOS e la installa sul tuo Mac. Se la tua partizione di ripristino è danneggiata o non puoi reinstallare la versione macOS attualmente sul tuo Mac, questo ripristino di rete può ripristinare l'installazione con un nuovo download di file.
- Spostare+Opzione+Comando+R: avvia in modalità di ripristino per installare la versione macOS fornita con il tuo Mac o la versione disponibile più vicina.
Reinstalla macOS utilizzando un programma di installazione avviabile
Se il tuo Mac è diventato così non funzionante da non poter più avviare la modalità di ripristino, non temere. Puoi reinstallare macOS da a programma di installazione USB avviabile. È un processo complesso che richiede almeno un Mac funzionante.
È consigliabile creare in anticipo un programma di installazione avviabile aggiornato come strumento di riparazione di emergenza.
È necessaria una versione completa del programma di installazione di macOS e un'unità USB formattata per macOS Extended con almeno 12 GB di spazio. Usa Utility Disco per formattare la tua USB prima di procedere, se necessario.
-
Scarica il programma di installazione di macOS dal Mac App Store: macOS Catalina, macOS Mojave o macOS High Sierra.
Se il tuo hardware non è compatibile con Catalina, Mojave o High Sierra, puoi provare una versione precedente di macOS.
-
Dopo l'avvio automatico del programma di installazione, chiudere il programma di installazione dal menu o premere Comando+Q.
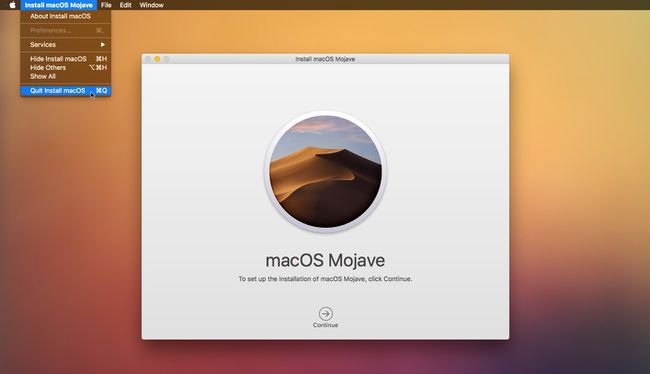
-
Aprire terminale ed eseguire il seguente comando. Assicurati di sostituire "USB" con il nome dell'unità USB formattata:
sudo /Applications/Install\ macOS\ Mojave.app/Contents/Resources/createinstallmedia --volume /Volumes/USB.
Se non stai installando Mojave, cambia il percorso al nome corretto.
Inserisci la password di sistema quando richiesto e premi Ritorno per autenticare il processo.
-
Tipo sì e premi Ritorno per confermare la creazione del programma di installazione. Questo cancella l'unità USB e scrive l'immagine del programma di installazione avviabile sull'unità USB.
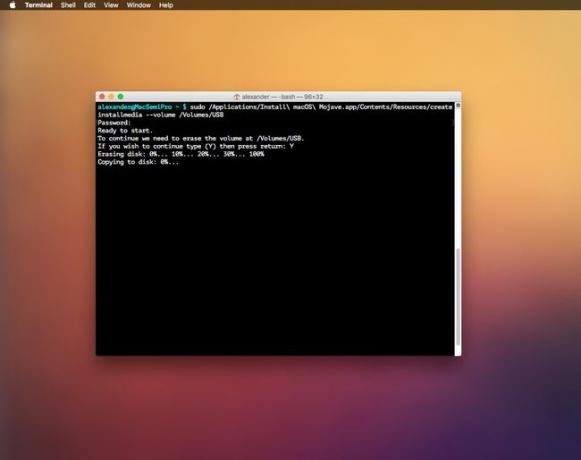
Al termine del processo, riavvia il Mac tenendo premuto il tasto Opzione tasto per accedere al menu di selezione di avvio.
Seleziona la tua unità USB dal menu di selezione di avvio.
Segui le istruzioni sullo schermo per formattare e reinstallare macOS sul disco rigido principale.
