Inserimento di date con la funzione DATE in Google Spreadsheets
Fogli Google' La funzione DATA restituirà una data inserita o la sua numero di serie combinando i singoli elementi giorno, mese e anno inseriti come funzioni argomenti.
Queste istruzioni utilizzano la versione web di Fogli Google e potrebbero non essere compatibili con Microsoft Excel.
Inserimento di date come date
Quando lo combini con altri Fogli Google funzioni, puoi utilizzare DATE per produrre un'ampia varietà di formule di data. Un uso importante della funzione è garantire che Fogli interpreti correttamente le date, soprattutto se i dati inseriti non sono nel formato più utile.
L'uso principale della funzione DATE è visualizzare una data che combina elementi come anno, mese o giorno da posizioni diverse nel foglio di lavoro e per garantire che le date utilizzate nei calcoli siano dati numerici anziché testo.
La sintassi e gli argomenti della funzione DATE
di una funzione sintassi fa riferimento al layout della funzione e include il nome della funzione, le parentesi e gli argomenti.
La sintassi per la funzione DATA è: = DATA(anno, mese, giorno).
- Anno - inserire l'anno come numero a quattro cifre (aaaa) o il riferimento di cella alla sua posizione nel foglio di lavoro.
- Mese - inserire il mese come numero a due cifre (mm) o il riferimento di cella alla sua posizione nel foglio di lavoro.
- Giorno - inserire il giorno come numero a due cifre (dd) o il riferimento di cella alla sua posizione nel foglio di lavoro.
Errori e regolazioni
La funzione restituisce a #VALORE! errore se legge dati di testo. L'errore verrà visualizzato anche se la formula contiene un riferimento a una cella contenente testo.
Il #NUM! valore di errore appare se il anno la voce non è valida (ad esempio, se è un numero di cinque cifre). Se si immette un valore non valido per gli argomenti mese o giorno, la funzione adegua automaticamente l'output della funzione alla data valida successiva. Per esempio, = DATA(2016,13,1), che ha 13 per l'argomento mese, regola l'argomento anno e restituisce 1/1/2017.
Un altro esempio sarebbe = DATA(2016,01,32) - che ha 32 giorni per il mese di gennaio - regola l'argomento del mese e restituisce 2/01/2016. In entrambi i casi, la formula "ribalta" il valore non valido visualizzando il primo mese dopo dicembre 2016 nel primo esempio e il primo giorno dopo gennaio 2016 nel secondo.
Se inserisci i valori decimali per un argomento, la formula sarà "arrotondare per difetto" al valore intero. Ad esempio, la funzione interpreterebbe "10.25" come "10".
DATE Funzione Esempio
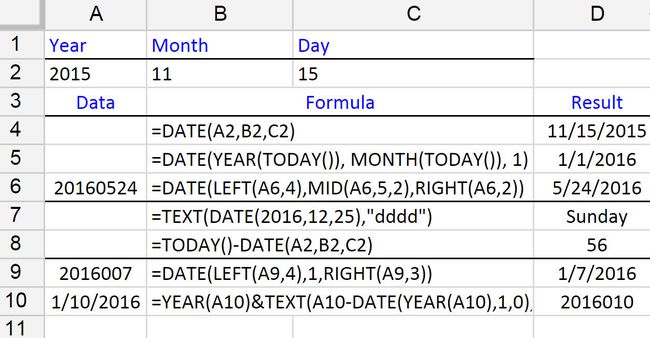
Nell'immagine sopra, la funzione DATE viene eseguita insieme a una serie di altre funzioni nelle formule di data.
- La riga 5 inserisce il primo giorno del mese corrente
- La riga 6 converte una stringa di testo (Cella A5) in una data
- La riga 7 mostra il giorno della settimana per una determinata data
- La riga 8 conta i giorni tra le date correnti e precedenti
- La riga 9 converte un numero del giorno giuliano (cella A9) nella data corrente
- La riga 10 converte la data corrente (Cella A10) in un numero del giorno giuliano
Inserimento della funzione DATA
Le opzioni per inserire la funzione e i suoi argomenti in un foglio di lavoro includono:
- Digitando manualmente la funzione completa - ricorda solo che l'ordine deve essere aaaa, mm, gg come =DATA(2016,01,16) o, =DATA(A2,B2,C2)se stai usando riferimenti di cella.
- Usando il casella di suggerimento automatico per inserire la funzione e i suoi argomenti.
Separatori di virgole
Quando si utilizza uno dei due metodi per accedere alla funzione, notare che le virgole ( , ) separano gli argomenti della funzione all'interno delle parentesi tonde.
Modifica delle impostazioni internazionali
Come molte app online, Fogli Google utilizza per impostazione predefinita il formato della data americano: MM/GG/AAAA.
Se la tua posizione utilizza un formato diverso, puoi modificare Fogli Google per visualizzare la data nel formato che preferisci regolando le impostazioni regionali.
Per modificare le impostazioni internazionali:
Clic Fileper aprire il menu File.
-
Clicca su Impostazioni del foglio di calcolo per aprire la finestra di dialogo Impostazioni.
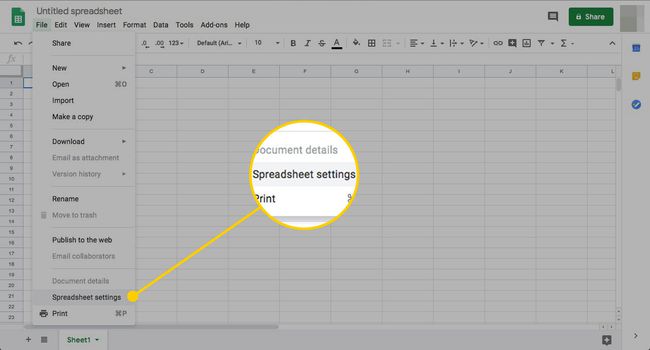
-
Clic Localeper visualizzare l'elenco delle impostazioni nazionali disponibili.
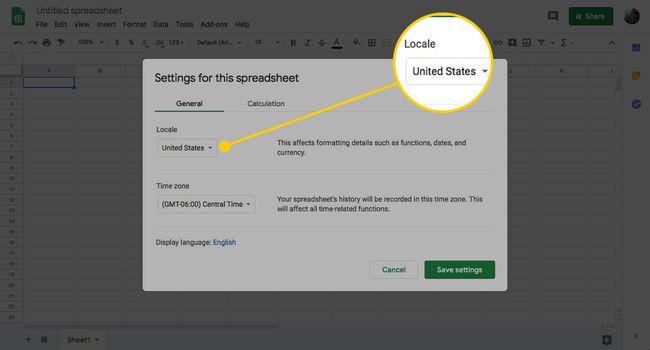
-
Clicca sul tuo paese di scelta per renderlo la selezione corrente.
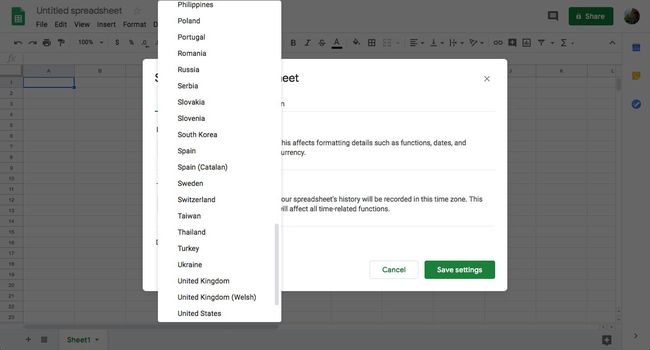
-
Clic Salva le impostazioni nella parte inferiore della finestra di dialogo per chiuderla e tornare al foglio di lavoro.
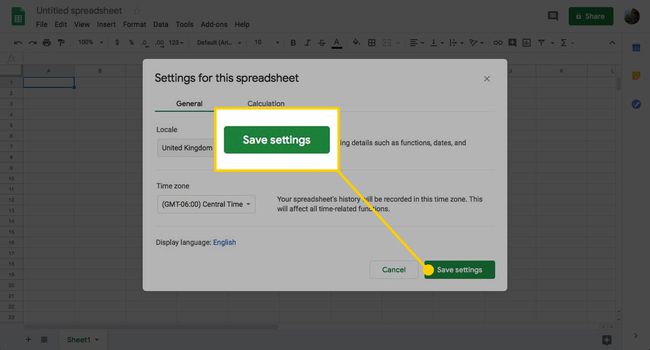
Le nuove date che inserisci in un foglio di lavoro dovrebbero seguire il formato del paese selezionato. Potrebbe essere necessario riformattare le date che hai già inserito.
Numeri di serie negativi e date Excel
Per impostazione predefinita, Microsoft Excel per Windows utilizza un sistema che inizia nell'anno 1900. L'immissione di un numero di serie pari a 0 restituisce la data 0 gennaio 1900. Inoltre, la funzione DATA di Excel non visualizzerà le date precedenti al 1900.
Fogli Google utilizza la data 30 dicembre 1899 per un numero di serie pari a zero, ma a differenza di Excel, Fogli Google visualizza le date precedenti utilizzando numeri negativi per il numero di serie.
Ad esempio, la data 1 gennaio 1800, risulta in un numero di serie di -36522 in Fogli Google e ne consente l'utilizzo in formule, come sottraendo 1 gennaio 1800 dal 1 gennaio 1850, che risulta in un valore di 18.262 - il numero di giorni tra le due date.
Quando si inseriscono gli stessi dati in Excel, invece, il programma converte automaticamente la data in dati di testo. Restituisce anche un #VALORE! errore se si utilizza una data "negativa" in una formula.
