Suggerimenti per la tastiera dell'iPad e scorciatoie da tastiera intelligenti
La cosa grandiosa di iPad sullo schermo tastiera del computer è che è molto più facile da digitare rispetto alla tastiera dell'iPhone. Mentre una tastiera fisica wireless è ancora preferibile per documenti più lunghi, è abbastanza semplice digitare un lungo e-mail sull'iPad. Ma per coloro che vogliono davvero ottenere il massimo dai propri dispositivi, ecco alcune scorciatoie da tastiera che possono farti digitare più velocemente e consentirti di ottenere alcuni tasti speciali più velocemente.
Questa guida si applica a iOS 12+.
Scorciatoie da tastiera su schermo per iPad
Forse il modo migliore per velocizzare la digitazione sulla tastiera su schermo è imparare tutti i diversi piccoli trucchi e scorciatoie che possono rendere l'intero processo molto più veloce.
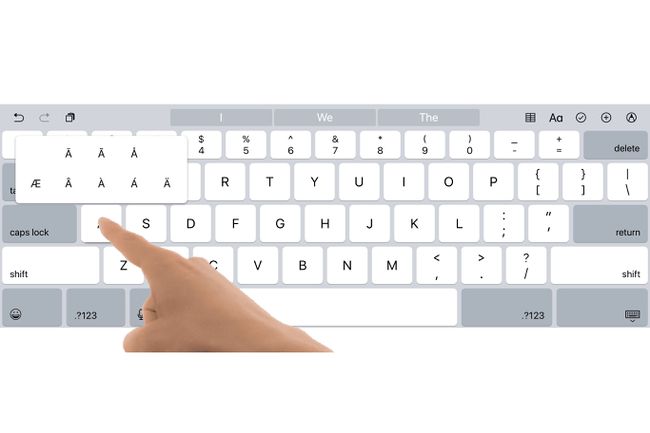
Termina le frasi più velocemente
Puoi toccare la barra spaziatrice due volte di seguito alla fine di una frase e l'iPad visualizzerà un punto, uno spazio e attiverà il tasto maiuscole in modo da essere pronto per la frase successiva.
Salta l'apostrofo
Non c'è bisogno di un apostrofo nelle tue contrazioni quando hai un correttore ortografico automatico. Puoi digitare "Im" per "Sono" e "non posso" per "non posso" e lasciare che l'iPad faccia il lavoro extra per te.
Accedi ai simboli speciali
Su un iPad Pro, puoi digitare quei simboli speciali sopra i numeri scorrendo verso il basso sul tasto o tenendo premuto il dito sul tasto per produrre una finestra pop-up con il simbolo speciale.
Virgolette più veloci
Ecco un trucco da tastiera per mettere qualcosa tra virgolette: basta toccare e tenere premuta la domanda tasto segno/punto sul layout normale per le virgolette doppie, o se vuoi le virgolette singole, tocca e tieni premuto il tasto punto esclamativo/virgola.
Accenti speciali
Hai bisogno di accenti speciali? Puoi ottenere accenti speciali per un supporto linguistico specifico toccando e tenendo premuto il tasto della lettera corrispondente.
Citazioni di inizio e fine facili
Sapevi che puoi inserire le virgolette di inizio e di fine? Sul layout dei numeri, tocca e tieni premuto il tasto virgolette per iniziare e terminare le virgolette. Tocca e tieni premuto il tasto virgolette singole per le stesse opzioni per le virgolette singole. Puoi anche ottenere un accento usando questa tecnica sulla chiave delle virgolette singole.
Per utenti multilingue
Sul layout dei numeri, puoi toccare e tenere premuto il punto esclamativo per un punto esclamativo capovolto e il punto interrogativo per un punto interrogativo capovolto. Ma per coloro che amano le pause, il trucco della scelta è tenere premuto il tasto punto sul layout dei numeri per ottenere i puntini di sospensione.
Come digitare rapidamente i numeri
Stanco di passare avanti e indietro dalle lettere ai numeri? Invece di toccare il tasto ".?123" per ottenere i numeri, tieni premuto il dito su di esso e quindi fai scorrere il dito sul tasto che ti serve. Quando rilasci il dito, l'iPad riprodurrà il tuo personaggio e tornerà automaticamente al layout della tastiera originale.
Puoi anche premere e tenere premuto il tasto Maiusc per ottenere rapidamente una lettera maiuscola.
Crea le tue scorciatoie
Non devi fare affidamento solo su questi suggerimenti. Apple ti rende facile crea le tue scorciatoie sulla tastiera dell'iPad.
Non dimenticare i pulsanti di scelta rapida sulla parte superiore della tastiera
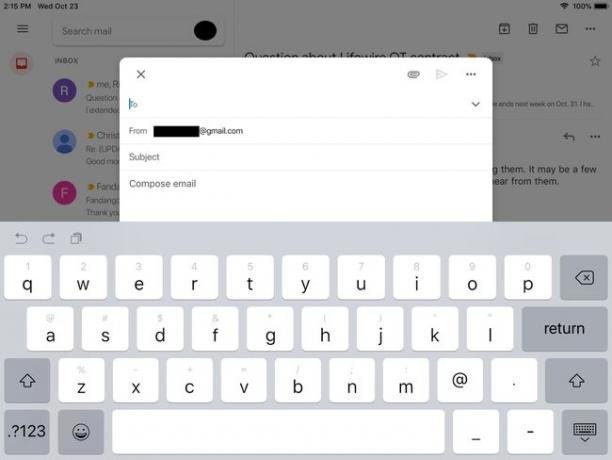
Se guardi sopra la riga superiore delle lettere, vedrai una serie di tasti di scelta rapida. Sul lato sinistro, ci sono due frecce che curvano in semicerchi. La freccia che curva a sinistra è un tasto di annullamento, che annullerà l'ultima modifica apportata a un documento. La freccia che curva a destra è un tasto di ripetizione, che "annulla" un'azione di annullamento. A destra di questi due pulsanti c'è un pulsante che sembra un pezzo di carta davanti a un blocco per appunti. Questo è il pulsante incolla. Puoi usarlo per impasto qualunque cosa si trovi negli appunti virtuali nel documento.
Dall'altro lato della tastiera ci sono pulsanti aggiuntivi. Il pulsante "BIU" ti consente di scrivere in grassetto, corsivo e sottolineato il testo. Il pulsante della fotocamera ti consente di accedere al rullino fotografico per incollare un'immagine e verrà visualizzata la graffetta iCloud Drive, che consente di allegare un file al documento. Potresti anche avere una linea ondulata che viene utilizzata per creare un disegno veloce.
Questi pulsanti di scelta rapida non sono sempre presenti. Ad esempio, se l'app che hai aperto non supporta gli allegati, il pulsante della graffetta non verrà visualizzato.
Non digitare: dettare!
Lo sapevi? iPad supporta la dettatura vocale? È facilmente la migliore funzionalità di sostituzione della tastiera sull'iPad. La dettatura vocale è uno dei tanti trucchi Siri può funzionare e potresti essere sorpreso da quanto sia accurato, per non parlare di quanto può essere più veloce rispetto alla digitazione.
Inizia a dettare toccando il pulsante del microfono accanto alla barra spaziatrice sulla tastiera su schermo. Puoi anche utilizzare comandi vocali come "nuovo paragrafo" e dettare simboli speciali come "virgolette" o "punto esclamativo". Una volta che ci si abitua, la dettatura vocale può essere un notevole risparmio di tempo.
Usa la digitazione predittiva per velocizzare l'inserimento dei contenuti
La digitazione predittiva è una delle funzionalità più interessanti e più facilmente trascurate aggiunte alla tastiera su schermo negli ultimi anni. Tra i pulsanti di scelta rapida nella parte superiore della tastiera ci sono spazi per tre diverse previsioni. Durante la digitazione, l'iPad cerca di indovinare la parola.
Sii consapevole di queste previsioni mentre digiti, specialmente quando tocchi parole più lunghe. Un rapido tocco di un pulsante di previsione può risparmiare un sacco di caccia e beccate.
Inoltre, dovresti essere consapevole della previsione con le virgolette intorno. Ciò ti consentirà di saltare qualsiasi tentativo di correzione automatica del testo e lo manterrà esattamente come lo hai digitato.
Puoi anche disattivare la correzione automatica. Questo può essere un vero toccasana se digiti un sacco di gergo che l'iPad non riconosce. Quando la correzione automatica è disattivata, hai il controllo sulle correzioni. Le parole errate sono ancora evidenziate e, se le tocchi, ti vengono presentate le opzioni per correggere la parola.
Installa una tastiera personalizzata come Swype o SwiftKey
Swype e SwiftKey sono tastiere di terze parti che ti consentono di "digitare" parole senza alzare il dito. Invece, scivoli di lettera in lettera. Sembra imbarazzante, ma rimarrai stupito dalla rapidità con cui ti abitui. Più a lungo usi queste tastiere, più velocemente la tua mano memorizza i gesti per parole semplici, velocizzando ulteriormente l'inserimento dei contenuti.

Non tutti preferiscono queste tastiere scorrevoli, ma alcune persone giurano su di esse. Per installare una delle tastiere, devi prima scaricare l'app dall'App Store e poi abilitarla nel L'app delle impostazioni dell'iPad. Se suona un po' complicato, lo è. Ma è abbastanza facile da fare se segui le nostre istruzioni per installazione di una tastiera di terze parti.
La maggior parte delle app per tastiera di terze parti fornisce anche istruzioni su come installarle se si avvia direttamente l'app per tastiera.
Scorciatoie sulla Smart Keyboard e (alcune) tastiere Bluetooth
La Smart Keyboard disponibile per iPad Pro aggiunge un tasto comando e un tasto opzione. È simile alle tastiere progettate per il Mac. (Gli utenti di Windows possono pensare a questi come simili ai tasti Control e Alt). Come di iOS 9, l'iPad supporta le scorciatoie da tastiera che utilizzano determinate combinazioni di tasti. Queste scorciatoie funzioneranno utilizzando la Smart Keyboard, la tastiera wireless di Apple e la maggior parte Tastiere Bluetooth che hanno i tasti comando e opzione.
Ecco alcune utili combinazioni di scorciatoie:
- Comando+B, Comando+I, e Comando+U per grassetto, corsivo e sottolineato.
- Comando+N per nuovi documenti: una nuova nota in Note, un nuovo messaggio in Mail, ecc.
- Comando+F per trovare testo all'interno del documento
- Comando+R per rispondere a una mail
- Comando+T per aprire una nuova scheda in Safari
- Comando+W per chiudere una scheda in Safari
- Comando+Tab per mostrare la scheda successiva in Safari
