Come eseguire un'installazione di aggiornamento di macOS Mavericks
Esistono due modi per installare macOS Mavericks (10.9): a installazione standard e un'installazione di aggiornamento. Un'installazione di aggiornamento offre almeno due vantaggi rispetto a un'installazione standard: è più semplice e conserva quasi tutte le impostazioni, i file e le app delle versioni precedenti di macOS.
Mavericks verificherà automaticamente la compatibilità delle tue app. Le app che non funzionano con Mavericks verranno spostate in una cartella Software incompatibile. È possibile che alcune impostazioni delle preferenze debbano essere riconfigurate o modificate durante il processo di installazione.
Quando utilizzi il metodo di installazione dell'aggiornamento, macOS Mavericks viene installato sul tuo sistema esistente. Questo processo sostituisce la maggior parte dei file di sistema con quelli nuovi di Mavericks, ma lascia da soli i file personali e la maggior parte delle preferenze e delle app.
A parte questi piccoli inconvenienti, eseguire un'installazione di aggiornamento di macOS Mavericks è abbastanza semplice.
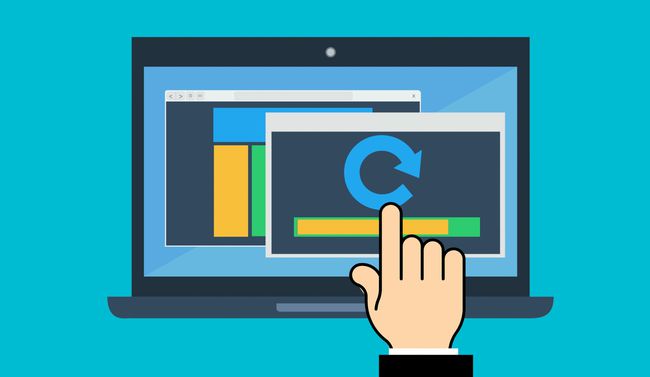
Aggiorna da qualsiasi versione precedente di macOS
Con un'installazione di aggiornamento, puoi saltare le versioni obsolete di macOS, passando da qualsiasi versione precedente a una più recente. Questo perché gli aggiornamenti da macOS Lion (10.7) hanno incluso tutti i file principali necessari da macOS Snow Leopard (10.6). Il programma di installazione può determinare la versione del sistema operativo che viene aggiornato e quali file sono necessari per aggiornarlo.
Questo vale anche per le versioni successive del sistema operativo. Se sul tuo Mac è in esecuzione macOS Snow Leopard o versioni successive, puoi eseguire l'aggiornamento alla versione più recente del sistema operativo. Naturalmente, il tuo dispositivo deve anche soddisfare i requisiti minimi di sistema.
Eseguire il backup dei dati prima di aggiornare il sistema operativo
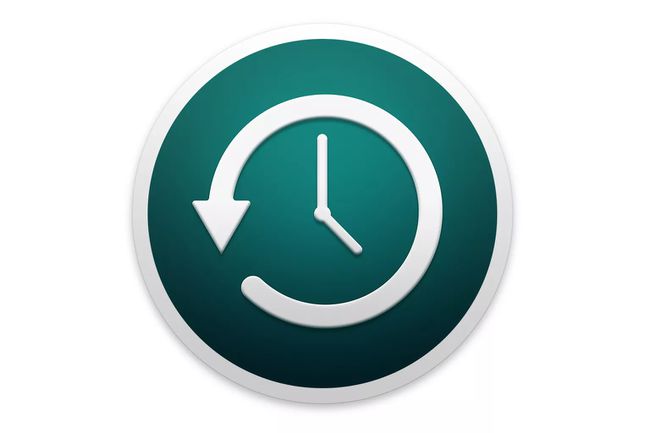
Ogni volta che apporti una modifica importante al tuo Mac, è una buona idea eseguire il backup del sistema primo. In questo modo, se qualcosa va storto, puoi riportare il tuo Mac allo stato in cui si trovava prima di eseguire l'aggiornamento.
Potresti scoprire dopo l'aggiornamento che alcune delle tue app non sono compatibili con il nuovo sistema operativo. Con un backup, puoi riportare il tuo Mac al sistema operativo precedente o creare una partizione che ti consentirà di avviare il vecchio sistema operativo quando necessario.
Ti consigliamo vivamente di avere sia una Time Machine o un altro backup convenzionale del tuo Mac, oltre a un clone del tuo unità di avvio. Alcuni potrebbero considerarlo un po' eccessivo, ma è una rete di sicurezza affidabile.
Cosa ti serve per eseguire l'aggiornamento a macOS Mavericks
- Una copia del programma di installazione di macOS Mavericks, che puoi ottenere dal Mac App Store. Ricorda, per accedere al negozio, devi essere in esecuzione macOS Snow Leopard o più tardi.
- Un'unità di avvio con spazio sufficiente per l'installazione di Mavericks. Poiché stai eseguendo un'installazione di aggiornamento, la destinazione di destinazione dell'aggiornamento sarà l'unità di avvio. L'unità deve disporre di spazio libero sufficiente per eseguire l'installazione e di spazio libero sufficiente per il corretto funzionamento del sistema operativo e delle app al termine dell'installazione. La nostra linea guida generale è di mantenere un minimo del 15% dell'unità disponibile come spazio libero; una percentuale maggiore di spazio libero è migliore.
- 650 MB di spazio libero aggiuntivo sull'unità di avvio per Recupero HD partizione che verrà creata durante il processo di installazione.
Installazione dell'aggiornamento per macOS Mavericks
Se hai scaricato una copia di macOS Mavericks, il programma di installazione si troverà probabilmente nel Applicazioni cartella. Il download può anche avviare automaticamente il processo di installazione, ma in questa guida supporremo che il programma di installazione non si sia avviato da solo.
-
Chiudi tutte le app attualmente in esecuzione sul tuo Mac, incluso il browser.
Se hai bisogno di accedere a queste istruzioni, stampale selezionando Stampa dal menu file del browser o utilizzare un dispositivo separato, come uno smartphone o un tablet, per leggere le istruzioni.
Avvia il programma di installazione di Mavericks facendo doppio clic su Installa OS X Mavericks icona nella /Applicazioni cartella.
-
Una volta aperta la finestra del programma di installazione di Mavericks, selezionare Continua.
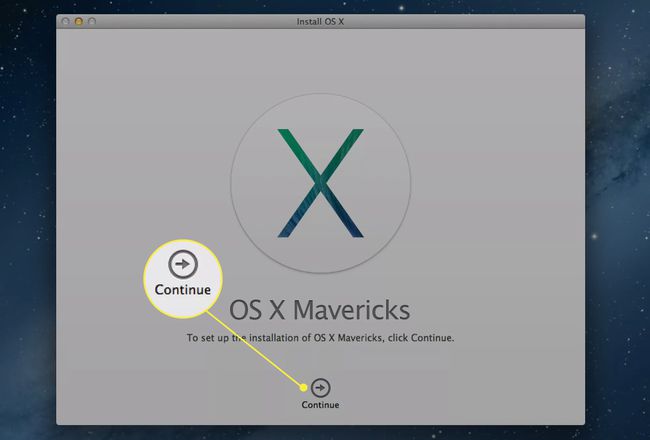
Quando viene visualizzato il contratto di licenza di Mavericks, leggi (o non leggi) il suo contenuto, quindi seleziona Concordare.
Si aprirà una finestra di dialogo che indica l'accettazione dei termini della licenza. Selezionare Concordare.
-
Il programma di installazione di Mavericks visualizzerà l'icona dell'unità per l'unità di avvio. Se hai più unità collegate al Mac, puoi scegliere una diversa destinazione dell'unità per l'installazione. Selezionare Mostra tutti i dischi per rivelare e selezionare l'unità che si desidera utilizzare. Una volta selezionata l'unità corretta, selezionare Installare.
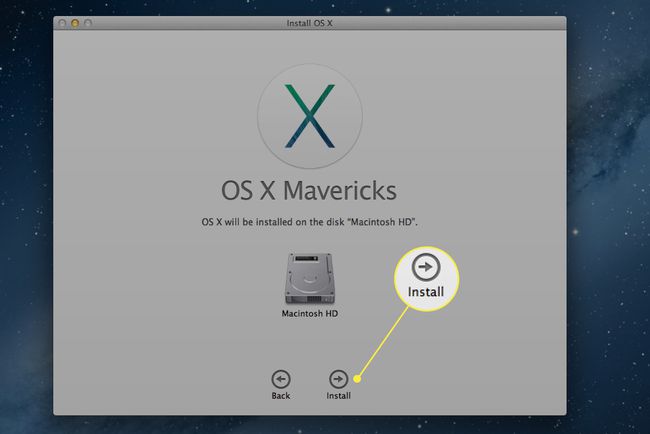
Inserisci la tua password di amministratore, quindi seleziona ok.
Il programma di installazione di Mavericks inizierà a copiare i file necessari sull'unità selezionata. Una volta terminato, il tuo Mac si riavvierà automaticamente.
Una volta riavviato il Mac, il processo di installazione continuerà. Questa operazione potrebbe richiedere del tempo, da 15 minuti a un'ora, a seconda della velocità del dispositivo e del tipo di supporto (disco rigido, SSD) su cui stai installando l'aggiornamento.
Una volta completata l'installazione di macOS Mavericks, il tuo Mac si riavvierà automaticamente.
Configura il tuo Mac dopo aver installato macOS Mavericks
A questo punto, il tuo Mac si è riavviato per la seconda volta nel processo di installazione. Una volta completata la pulizia, il tuo Mac visualizzerà una schermata di accesso o il tuo desktop, a seconda di come hai configurato il tuo Mac in precedenza.
-
Se richiesto, inserisci la tua password di accesso. Se non hai impostato un ID Apple, ti verrà chiesto di crearne uno. Fornire le informazioni richieste, quindi selezionare Continua. Puoi anche selezionare Configura più tardi per ignorare il passaggio dell'ID Apple.
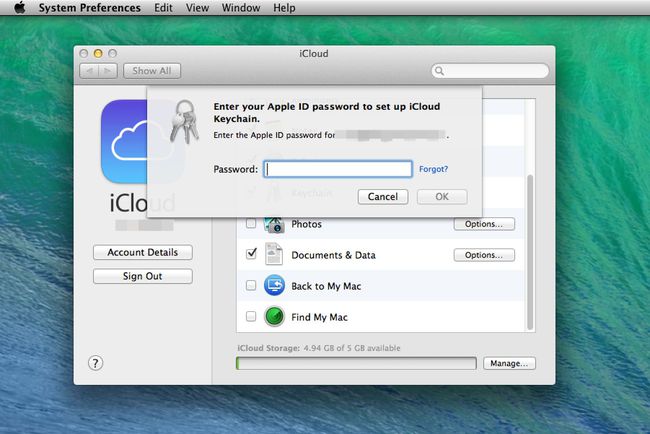
Ti verrà chiesto se desideri configurare il portachiavi iCloud. Questa funzione è nuova per macOS Mavericks e ti consente di salvare le password utilizzate di frequente per iCloud. Puoi configurare il portachiavi iCloud ora o in un secondo momento (o mai). Effettua una selezione, quindi seleziona Continua.
Se hai deciso di configurare iCloud Keychain, continua da qui; altrimenti, vai al passaggio 6.
Ti verrà chiesto di creare un codice di sicurezza a quattro cifre per il portachiavi iCloud. Immettere le quattro cifre, quindi selezionare Continua.
Inserisci un numero di telefono che può ricevere sms messaggi di testo. Questo fa parte del sistema di sicurezza. Se è necessario utilizzare il codice di sicurezza a quattro cifre, Apple invierà un messaggio di testo SMS con il proprio set di numeri. Dovresti quindi inserire quei numeri in un prompt per dimostrare che sei chi dici di essere. Inserisci il numero di telefono, quindi seleziona Continua.
Mavericks visualizzerà un elenco di applicazioni rilevate che non sono compatibili con il sistema operativo. Le applicazioni verranno automaticamente spostate in una cartella denominata Software incompatibile, che si trova nella cartella principale dell'unità di avvio.
Il pannello delle preferenze di iCloud si aprirà e visualizzerà il nuovo contratto di licenza di iCloud. Seleziona il Ho letto e accetto i Termini e condizioni di iCloud casella di controllo, quindi selezionare Continua.
Ora puoi chiudere il pannello delle preferenze di iCloud.
L'installazione di macOS Mavericks è completa. Prenditi del tempo per esplorare le nuove funzionalità, quindi torna al lavoro (o al gioco)!
