Come attivare la condivisione di iTunes
iTunes è un lettore multimediale completo con potenti strumenti per la gestione della tua libreria musicale. Una grande caratteristica è la possibilità di condividere la tua libreria iTunes con altri sulla tua rete locale e ascoltare qualsiasi libreria condivisa disponibile. Ecco come configurare la condivisione di iTunes su una rete locale.
Le istruzioni in questo articolo si applicano alle versioni desktop di iTunes per Mac e Windows. Accertati di aggiorna iTunes all'ultima versione.
Informazioni sulla condivisione di iTunes
La condivisione di iTunes è ottima per uffici, dormitori o case con più computer. Designa fino a cinque computer su una rete locale (come una rete Wi-Fi domestica) per condividere le librerie di iTunes su quei dispositivi.
Se un computer condiviso è acceso e iTunes è aperto, puoi riprodurre gli elementi condivisi di quel computer su altri computer della rete. Tuttavia, non puoi importare gli elementi condivisi nelle librerie su altri computer. Se desideri importare elementi dalle librerie di iTunes su altri computer nella tua rete domestica, attiva
Non puoi condividere file audio QuickTime o programmi acquistati da Audible.com.
Come attivare la condivisione di iTunes
Per abilitare la funzione di condivisione di iTunes:
-
Apri le Preferenze di iTunes selezionando iTunes > Preferenze dalla barra dei menu su un Mac o Modificare > Preferenze su un PC.

-
Nel Preferenze finestra, selezionare Condivisione scheda.
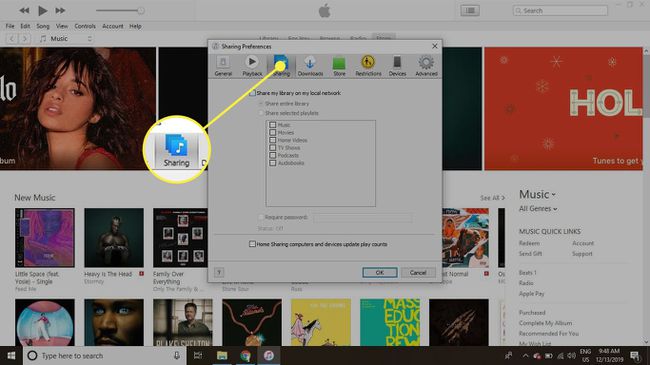
-
Seleziona il Condividi la mia libreria sulla mia rete locale casella di controllo.
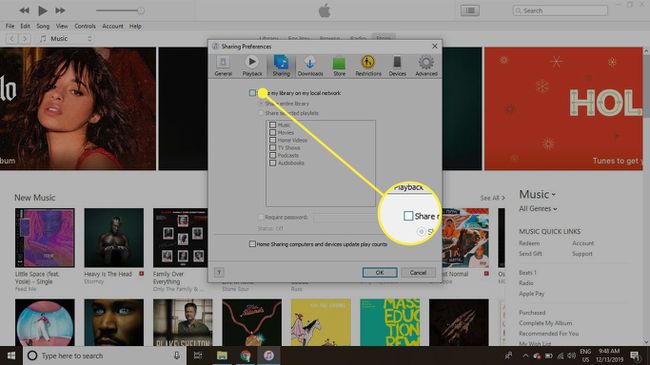
-
Selezionare Condividi l'intera libreria o seleziona Condividi playlist selezionate.
Per limitare chi può ascoltare il tuo iTunes, seleziona Richiedi password casella di controllo e inserire una password.
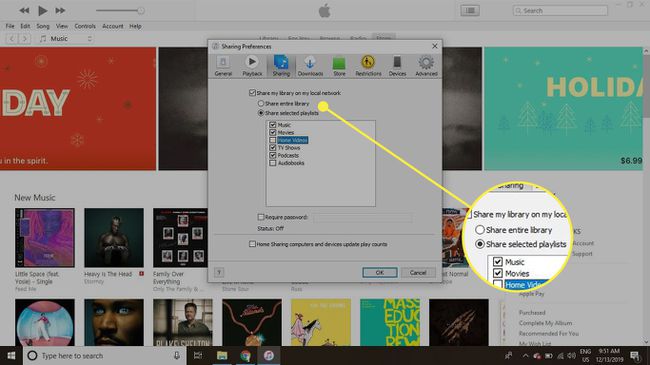
-
Se desideri condividere solo una parte della tua libreria, seleziona le caselle di controllo per ogni tipo di contenuto che desideri condividere.
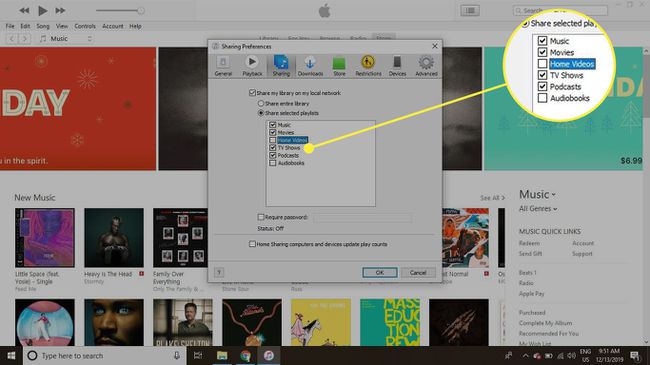
-
Selezionare ok quando hai fatto.
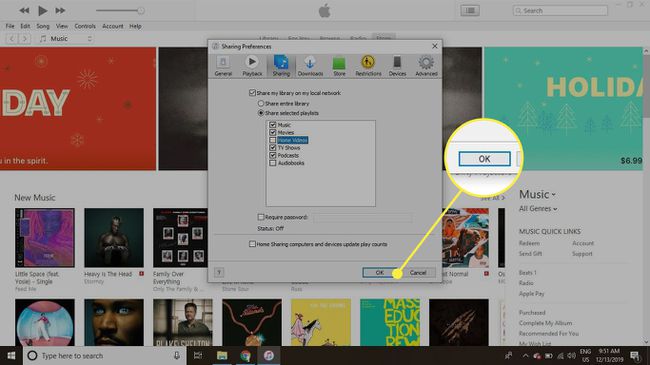
Ora hai condiviso la tua libreria di iTunes.
Come trovare e utilizzare le librerie iTunes condivise
Qualsiasi libreria iTunes condivisa a cui puoi accedere appare nella barra laterale sinistra della tua libreria iTunes insieme alla tua musica e playlist. Seleziona una libreria condivisa per sfogliarla come se fosse sul tuo computer.
Se la barra laterale della libreria di iTunes non è visibile, seleziona Visualizzazione > Mostra barra laterale.
Modifica le impostazioni del firewall per consentire la condivisione di iTunes
Un firewall attivo potrebbe impedire la condivisione di iTunes sulla tua rete. Ecco come aggirare questo problema.
Firewall per Mac
Se utilizzi il firewall Mac predefinito, modifica un'impostazione per consentire la condivisione di iTunes:
-
Vai al Mela menu nell'angolo in alto a sinistra dello schermo e scegli Preferenze di Sistema.
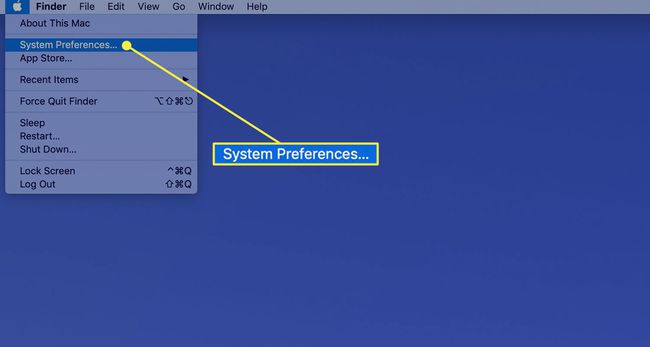
-
Selezionare Sicurezza e privacy.
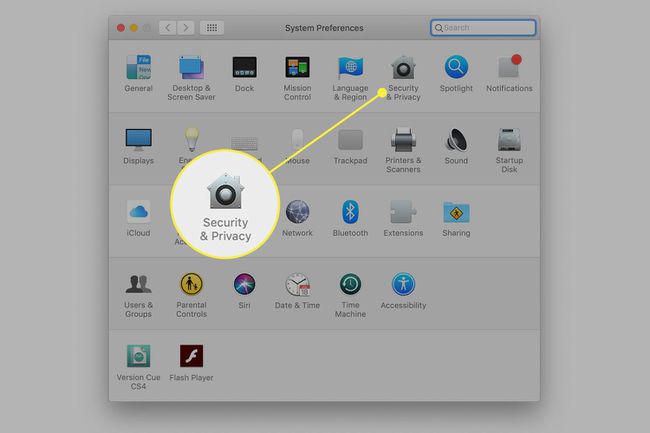
-
Seleziona il Firewall scheda.
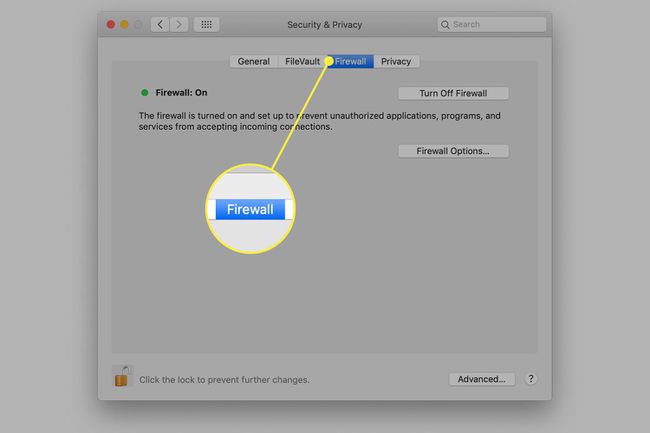
-
Se il firewall è disattivato, non devi fare nulla. Se il Firewall è attivato, seleziona serratura nella parte inferiore della finestra, quindi inserisci il tuo password dell'amministratore.
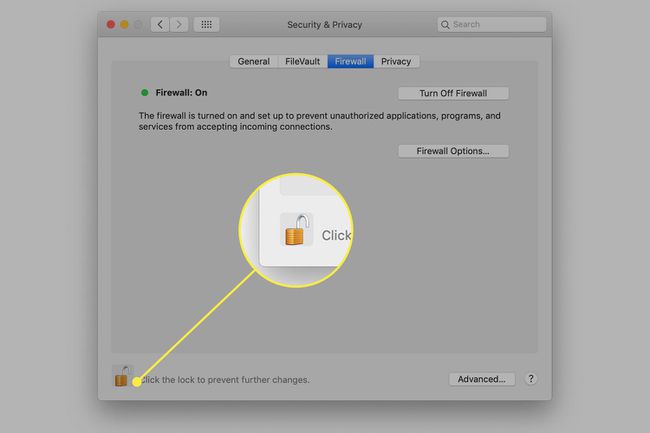
-
Selezionare Opzioni firewall.
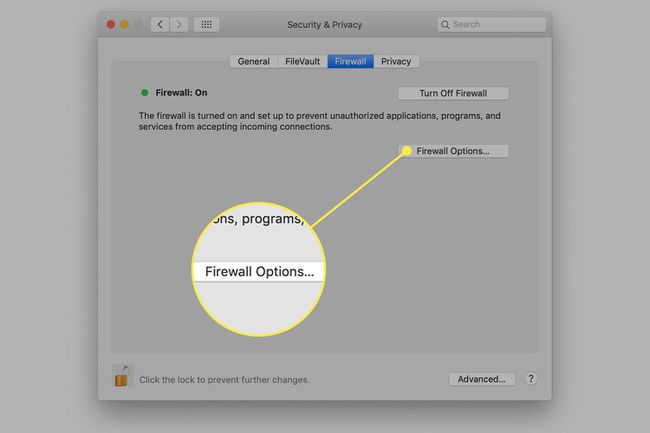
-
Selezionare iTunes nell'elenco e impostalo su Consenti connessioni in entrata utilizzando le frecce a destra della linea.
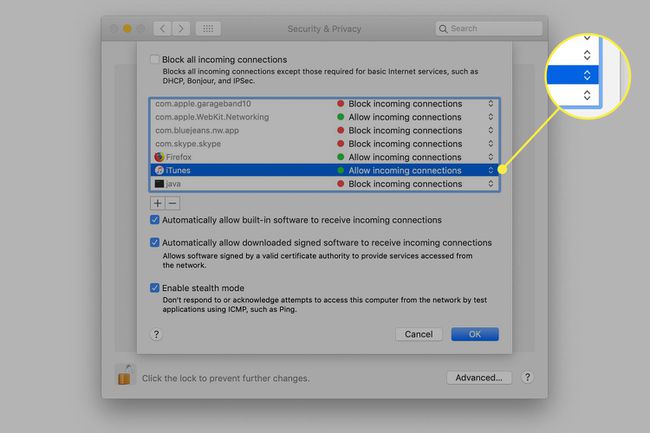
-
Selezionare ok per salvare la modifica.
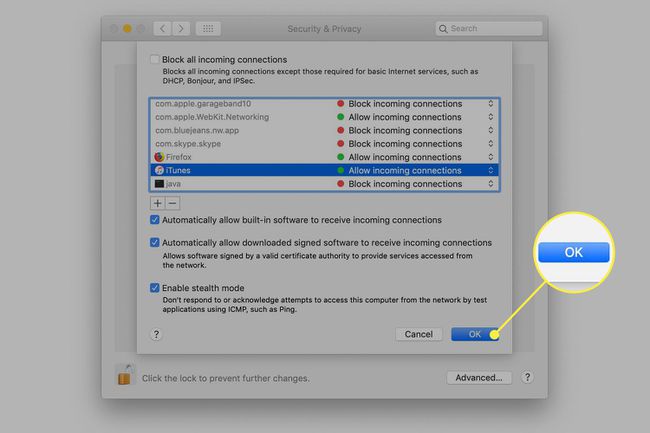
La condivisione di iTunes è ora consentita.
firewall di Windows
Ci sono dozzine di firewall disponibili per Windows. Consulta le istruzioni del tuo software firewall per creare un'eccezione per iTunes. Se usi l'impostazione predefinita Windows Defender firewall per Windows 10:
-
accedere firewall nella barra di ricerca di Windows e seleziona Windows Defender Firewall.
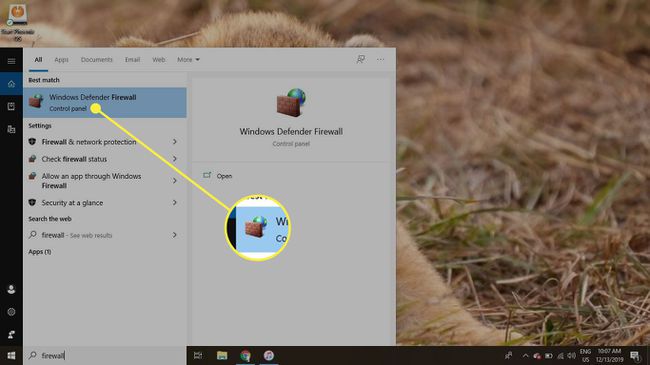
-
Selezionare Consenti un'app o una funzionalità tramite Windows Defender Firewallnel menu di sinistra.
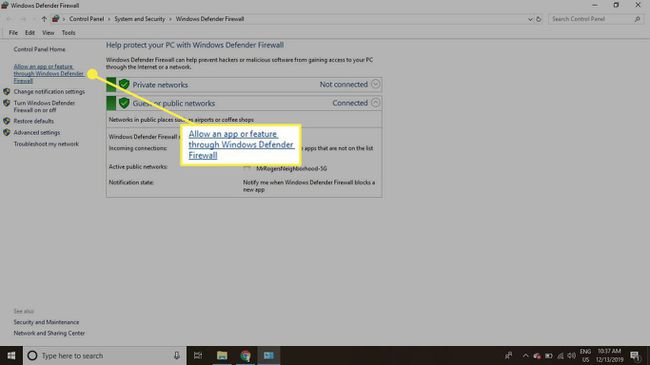
-
Selezionare Cambia impostazioni.
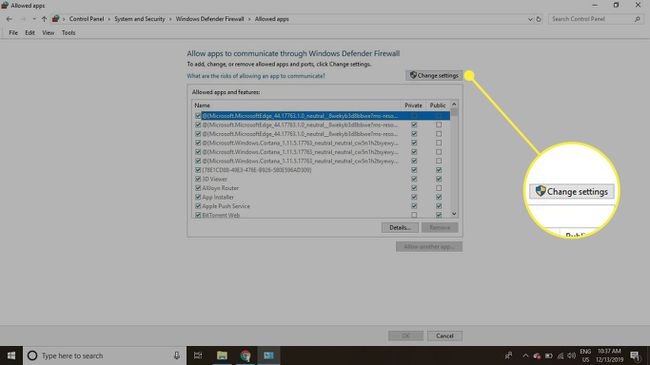
-
Scorri verso il basso l'elenco delle app e seleziona iTunes casella di controllo, quindi selezionare la Privato e Pubblico caselle di controllo a destra. Selezionare ok per salvare la modifica.
Se iTunes non è elencato, seleziona Consenti un'altra app e seleziona iTunes in Esplora file di Windows.
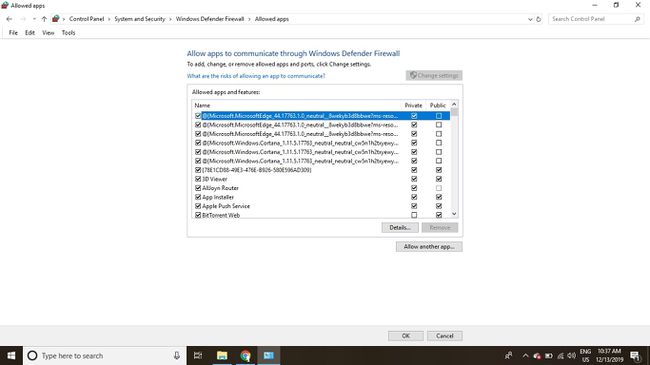
La condivisione di iTunes è ora consentita.
