Funzione Excel WORKDAY: trova le date di inizio e fine del progetto
Microsoft Excel ha diversi WORKDAY integrati funzioni che può essere utilizzato per il calcolo della data. Ogni funzione svolge un lavoro diverso e i risultati differiscono da una funzione all'altra.
Le istruzioni in questo articolo si applicano a Excel per Microsoft 365, Excel 2019, Excel 2016 ed Excel 2013. Fogli Google utilizza anche la funzione GIORNO LAVORATIVO, ma i passaggi sono leggermente diversi.
Scopo della funzione WORKDAY
La funzione GIORNO LAVORATIVO trova la data di inizio o di fine di un progetto o di un incarico quando viene fornito un determinato numero di giorni lavorativi. Il numero di giorni lavorativi esclude automaticamente i fine settimana e tutte le date identificate come festività.
La funzione GIORNO LAVORATIVO che utilizzi dipende dai risultati desiderati, che possono includere uno dei seguenti:
- Trova la data di fine di un progetto con un determinato numero di giorni lavorativi successivi a una determinata data di inizio.
- Trova la data di inizio di un progetto con un determinato numero di giorni lavorativi prima di una determinata data di fine.
- Trova la data di scadenza di una fattura.
- Trova la data di consegna prevista per merci o materiali.
Sintassi della funzione WORKDAY (layout)
di una funzione sintassi si riferisce al layout della funzione e include il nome della funzione, le parentesi e argomenti.
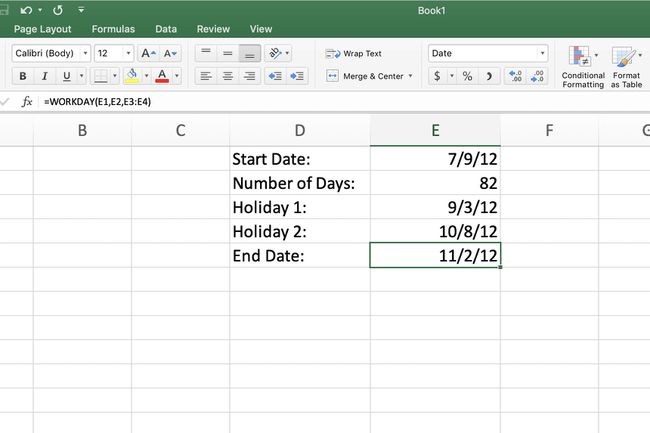
La sintassi per la funzione GIORNO LAVORATIVO è:
=GIORNO LAVORATIVO(Data d'inizio,giorni,Vacanze)
Data d'inizio (obbligatorio) è la data di inizio del periodo di tempo scelto. La data di inizio effettiva può essere inserita per questo argomento o per il riferimento di cella alla posizione di questi dati nel foglio di lavoro può essere inserito invece.
giorni (richiesto) specifica la durata del progetto. Questo è un numero intero che mostra il numero di giorni di lavoro che verranno eseguiti sul progetto. Per questo argomento, inserisci il numero di giorni di lavoro o il cellula riferimento alla posizione di questi dati nel foglio di lavoro.
Per trovare una data che si verifica dopo l'argomento Start_date, utilizzare un numero intero positivo per Days. Per trovare una data che si verifica prima dell'argomento Start_date, utilizzare un numero intero negativo per Days.
Vacanze (facoltativo) specifica una o più date aggiuntive che non vengono conteggiate come parte del numero totale di giorni lavorativi. Utilizzare i riferimenti di cella alla posizione dei dati nel foglio di lavoro per questo argomento.
Come utilizzare la funzione GIORNO LAVORATIVO per trovare una data di fine o una data di scadenza
Questa esercitazione usa la funzione WORKDAY per trovare la data di fine per un progetto che inizia il 9 luglio 2012 e termina 82 giorni dopo. Due festività (3 settembre e 8 ottobre) che si verificano durante questo periodo non vengono conteggiate come parte degli 82 giorni.
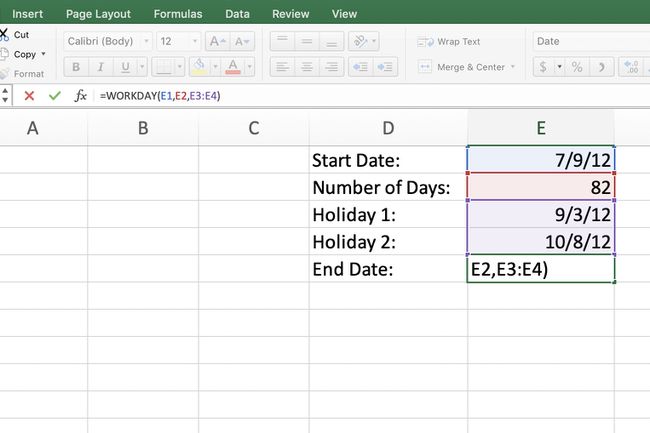
Per evitare problemi di calcolo che si verificano se le date vengono immesse accidentalmente come testo, utilizzare la funzione DATA per inserire le date nella funzione. Per ulteriori informazioni, vedere la sezione dei valori di errore alla fine di questo tutorial.
Per seguire questo tutorial, inserisci i seguenti dati nelle celle indicate:
D1: Data di inizio:
D2: Numero di giorni:
G3: Vacanza 1:
G4: Vacanza 2:
D5: Data di fine:
E1: =DATA(2012,7,9)
MI2: 82
E3: =DATA(2012,9,3)
E4: =DATA(2012,10,8)
Se le date nelle celle E1, E3 ed E4 non vengono visualizzate come mostrato nell'immagine sottostante, formatta le celle per visualizzare i dati utilizzando il breve formato data.
Crea la funzione GIORNO LAVORATIVO
Per creare la funzione GIORNO LAVORATIVO:
-
Seleziona cella E5 per farlo Cellula attiva. Qui è dove verranno visualizzati i risultati della funzione GIORNO LAVORATIVO.
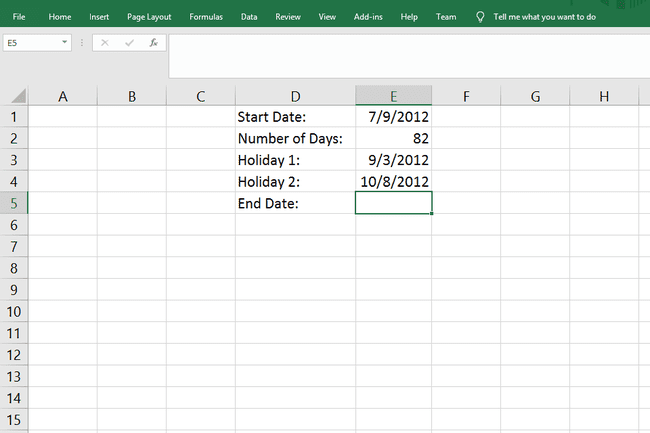
-
Vai al formule scheda e seleziona Appuntamento > GIORNATA DI LAVORO per visualizzare gli argomenti della funzione la finestra di dialogo.
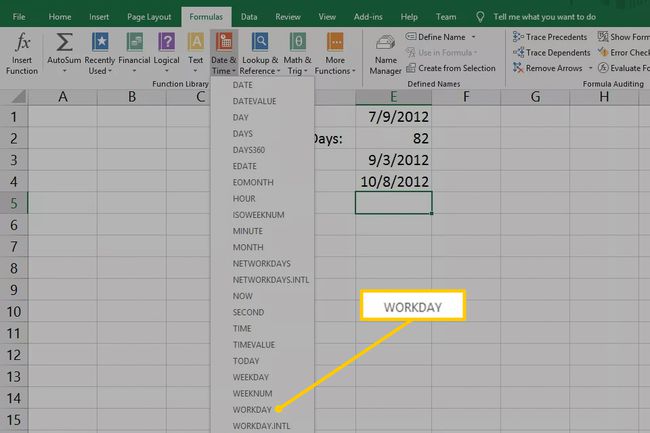
Quando utilizzi la formula GIORNO LAVORATIVO in Fogli Google, vai a Inserire > Funzione > Tutto > GIORNATA DI LAVORO. Oppure, inserisci =GIORNO LAVORATIVO( nella cella E5.
-
Posiziona il cursore su Data d'inizio casella di testo, quindi seleziona cella mi1 nel foglio di lavoro per inserire questo riferimento di cella nella finestra di dialogo.
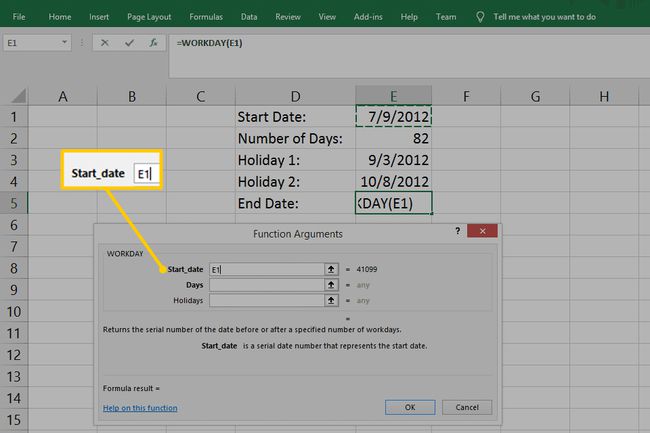
In Fogli Google, inserisci mi1 dopo le prime parentesi nella cella E5.
-
Posiziona il cursore su giorni casella di testo, quindi seleziona cella E2 per inserire quel riferimento di cella.
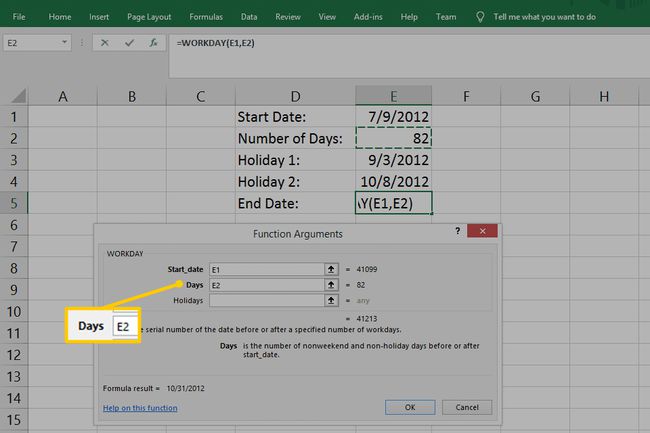
In Fogli Google, inserisci una virgola e digita E2 in modo che la formula assomigli a questa:
=GIORNO LAVORATIVO(E1,E2)
-
Posiziona il cursore su Vacanze casella di testo, quindi trascina per selezionare le celle E3 e E4 per usare quei riferimenti di cella.
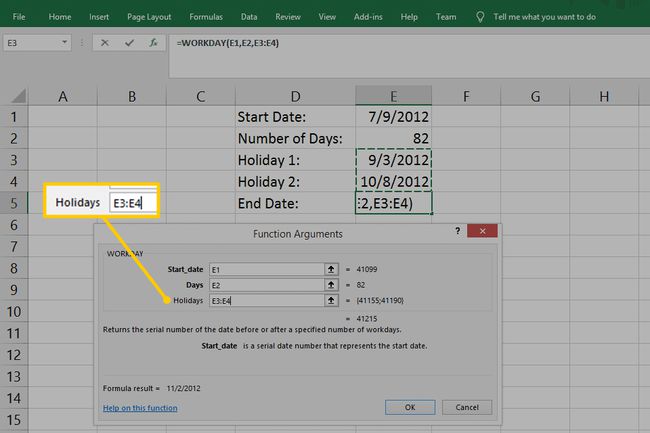
In Fogli Google, termina la formula con una virgola, quindi inserisci MI3: MI4. La formula è simile a questa:
=GIORNO.LAVORATIVO(E1,E2,E3:E4)
Selezionare ok nella finestra di dialogo per completare la funzione. su un Mac, scegliere Fatto. In Fogli Google, premi accedere.
La data 11/2/2012, la data di fine del progetto, appare nella cella E5 del foglio di lavoro. Quando si seleziona la cella E5, la funzione completa viene visualizzata nel barra della formula sopra il foglio di lavoro.
Risolvere gli errori della funzione GIORNO LAVORATIVO
Se i dati per i vari argomenti di questa funzione non vengono inseriti correttamente, nella cella in cui si trova la funzione GIORNO LAVORATIVO viene visualizzato un valore di errore.
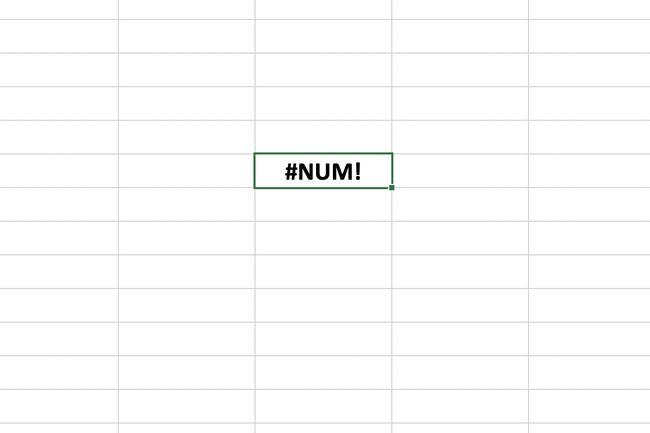
Vedrai uno di questi errori:
- #VALORE! appare nella cella della risposta se uno degli argomenti GIORNO LAVORATIVO non è una data valida (se la data è stata immessa come testo, ad esempio).
- #NUM! viene visualizzato nella cella della risposta se risulta una data non valida dall'aggiunta degli argomenti Start_date e Days.
- Se l'argomento Giorni non viene immesso come numero intero (ad esempio 82,75 giorni), il numero è troncato, anziché arrotondare per eccesso o per difetto, alla parte intera del numero (ad esempio, 82 giorni).
