Lo strumento sfumatura e il pannello sfumatura in InDesign CC
UN pendenza è una miscela di due o più colori o di due tinte dello stesso colore. I gradienti ben scelti aggiungono profondità e dimensione ai tuoi layout, ma l'uso di troppi gradienti può causare confusione allo spettatore. Puoi applicare sfumature a riempimenti e tracce in Adobe InDesign CC utilizzando lo strumento Sfumatura e il pannello Sfumatura. Gli strumenti che Adobe InDesign CC offre all'operatore includono anche il pannello Campioni.
Il gradiente predefinito in InDesign va dal nero al bianco, ma sono possibili molti altri gradienti.
Queste istruzioni funzionano per Adobe InDesign CC.
Crea un campione sfumato con il pannello Campioni
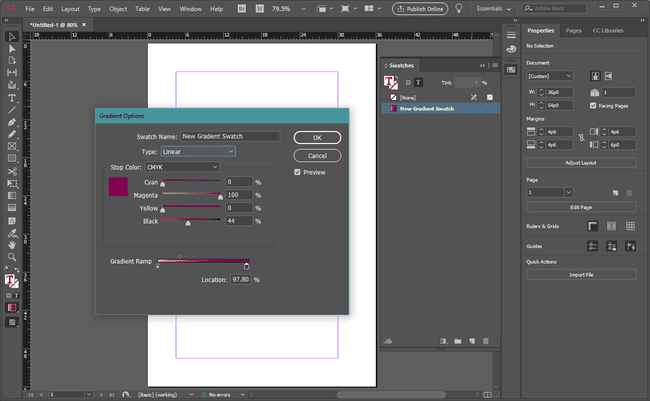
Adobe consiglia di creare nuovi gradienti utilizzando il pannello Campioni, in cui è possibile creare un nuovo gradiente, denominarlo e modificarlo. Successivamente, applicherai il tuo nuovo gradiente con lo strumento Gradiente.
premere F5 per aprire il pannello Campioni se non è già aperto. Assicurati di essere nel Campioni gradiente visualizza facendo clic sul selettore nella parte inferiore del pannello, quello che sembra una minuscola griglia Connect 4.
Vedrai tutti i campioni di gradiente attualmente associati al documento. In molti casi, l'elenco sarà vuoto, a meno che tu non abbia importato un documento che include campioni come parte delle impostazioni di stile sottostanti. Per aggiungere un nuovo campione di sfumatura, fai clic su Nuovo campione icona nella parte inferiore del pannello, quella che sembra un minuscolo post-it.
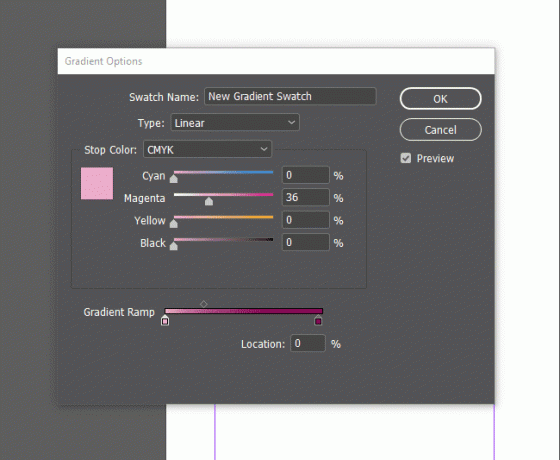
Nel Opzioni gradiente box, dai un nome al tuo campione e scegli un tipo. Le tue opzioni sono lineari (il gradiente procede in linea retta) e radiale (il gradiente ha la forma di un cerchio con un punto al centro). La parte inferiore della scatola mostra un rampa di pendenza. Questa rampa è significativa: offre tre cursori. Il cursore superiore, a forma di diamante, bilancia la tinta di inizio e fine del gradiente, fungendo in effetti da freno o acceleratore per quanto velocemente le transizioni del gradiente.
I due cursori quadrati controllano il ferma il colore. Fare clic su uno di questi cursori quadrati per attivare la sezione Interrompi colore della casella Opzioni sfumatura. Quando è attivato, sei libero di scegliere il colore di arresto utilizzando il menu a discesa per selezionare tra CMYK, Lab, RGB o campioni esistenti. In modalità CMYK, ad esempio, puoi configurare indipendentemente i valori di ciano, giallo, magenta e nero del colore di arresto (ottimo per la stampa in quattro processi!).
Fare clic sull'altro quadrato per impostare l'altro valore di arresto. Il tuo gradiente si fonderà quindi tra i due, in base al punto di flesso impostato con il cursore a forma di diamante.
Usa lo strumento sfumatura per applicare una sfumatura
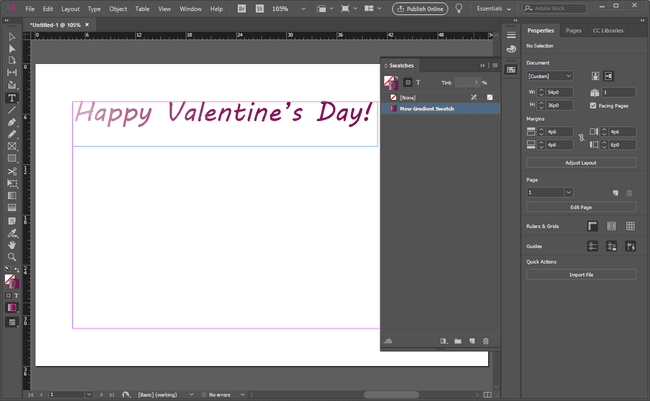
Ora che hai creato un gradiente, applicalo selezionando un oggetto nel documento, facendo clic sul pulsante Pendenza strumento nel Cassetta degli attrezzi e quindi facendo clic e trascinando sull'oggetto, dall'alto verso il basso o da un lato all'altro o nella direzione in cui si desidera che il gradiente vada.
Lo strumento Sfumatura applica il tipo di sfumatura selezionato nel pannello Sfumatura.
Puoi invertire un gradiente facendo clic sull'elemento che ha il gradiente e quindi facendo clic su Inversione nel pannello Gradiente.
