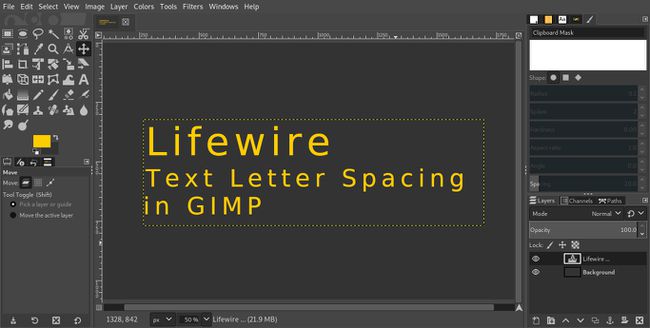Regolazione dell'interlinea del testo in GIMP
La tipografia è una parte importante del design. Un fattore importante nella creazione di una tipografia impressionante è la spaziatura del testo. GIMP semplifica la regolazione dell'interlinea o primo, e la spaziatura delle lettere, alias crenatura, per creare effetti accattivanti. Non hai bisogno di caratteri speciali o strumenti aggiuntivi. Tutto è integrato direttamente nello strumento di testo di GIMP.
Impostare il testo in GIMP
GIMP è un popolare open-source gratuito modifica delle immagini applicazione, ma il suo Strumento di testo non è progettato per lavorare con il testo in modo significativo. Questo non dovrebbe essere una sorpresa perché GIMP è progettato per modificare le immagini. Tuttavia, alcuni utenti preferiscono lavorare con il testo in GIMP. Se sei uno di questi utenti, gli strumenti di testo di GIMP offrono un ragionevole grado di controllo per lavorare con il testo nel software.
Lavorare con gli strumenti di testo GIMP
Apri GIMP e crea un progetto su cui lavorare, se non ne hai già uno.
-
Seleziona lo strumento di testo dalla casella degli strumenti sul lato sinistro dello schermo. L'icona è la lettera UN. Se preferisci un tasto di scelta rapida, è il T tasto sulla tastiera.
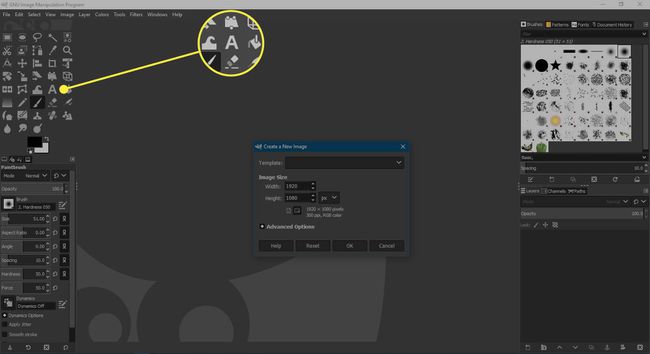
-
Disegna una casella di testo su cui lavorare. Assicurati di avere abbastanza spazio.
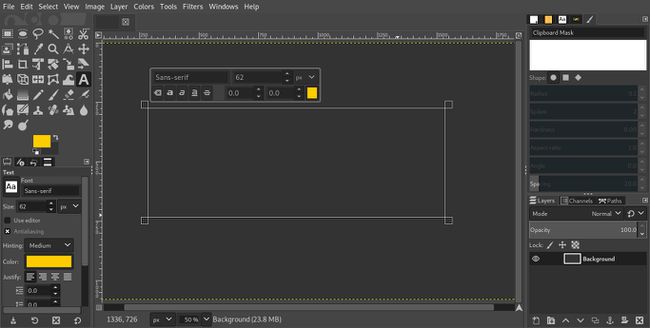
-
Prima di iniziare a digitare, regola le dimensioni del testo nella casella di controllo mobile accanto al testo.
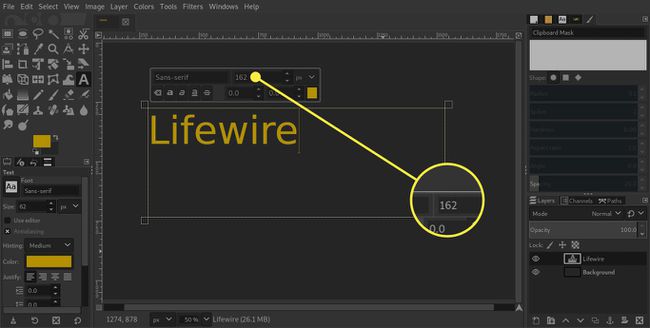
-
Digita del testo con cui lavorare nella casella di testo.
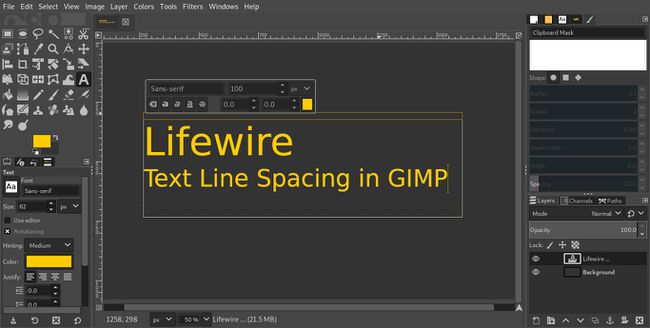
Regolazione dell'interlinea
GIMP offre opzioni quando si lavora con la spaziatura del testo che è possibile utilizzare per regolare il modo in cui il testo viene visualizzato sulla pagina. Il primo di questi è il leader, noto anche come interlinea. Aumentare lo spazio tra le righe di testo può migliorare la leggibilità e avere un vantaggio estetico positivo. Tuttavia, in alcuni casi, i vincoli di spazio significano che non hai questa opzione e devi ridurre leggermente l'interlinea per adattarla. Se scegli di ridurre l'anticipo, non esagerare. Se le righe di testo sono troppo vicine tra loro, diventano un blocco solido difficile da leggere.
-
Con lo strumento testo attivo, evidenzia il tuo testo.
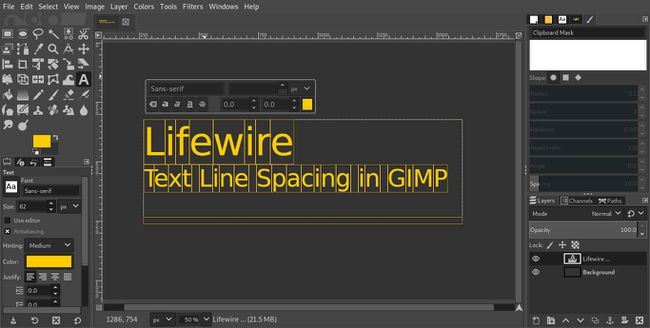
-
Individua il campo numerico per regolare l'interlinea. Per impostazione predefinita, è quello sinistro nella riga inferiore della casella di controllo mobile. Quando passi con il mouse sopra, verrà visualizzato Modifica la linea di base del testo selezionato.
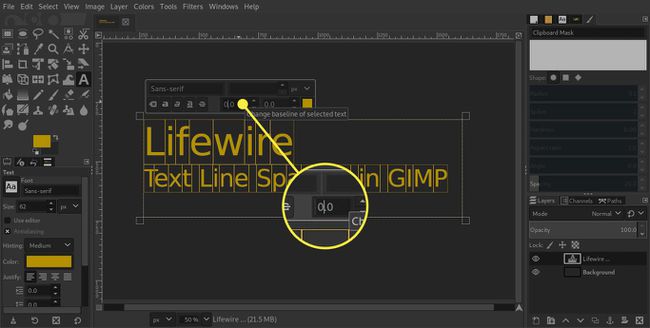
-
Utilizzare le frecce su e giù per modificare la spaziatura. Se hai in mente un valore, puoi sempre inserirlo nel campo e premere accedere per saltarci automaticamente.
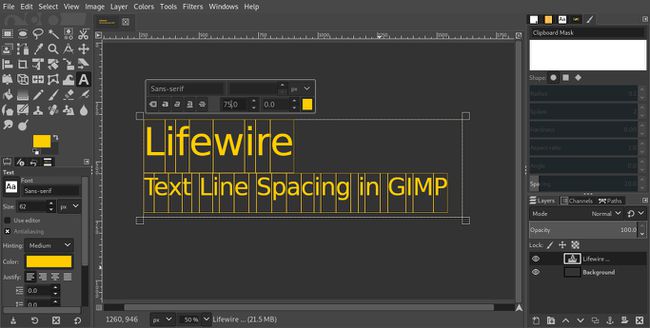
-
Con l'interlinea regolata, passa a uno strumento diverso per avere una prospettiva migliore dell'aspetto del prodotto finale.
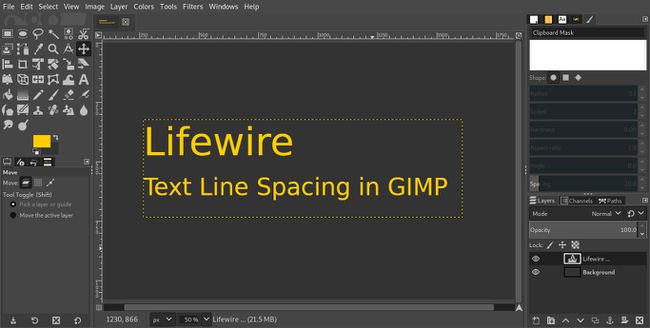
Regolazione della spaziatura delle lettere
GIMP offre un altro strumento che può essere utilizzato anche per regolare il modo in cui vengono visualizzate più righe di testo. Cambia lo spazio tra le singole lettere.
Proprio come puoi regolare l'interlinea per motivi estetici, puoi anche modificare la spaziatura delle lettere per produrre risultati più attraenti. La spaziatura delle lettere più comuni può essere aumentata per produrre un effetto più chiaro e rendere meno compatte più righe di testo, anche se questa funzione dovrebbe essere utilizzata con attenzione. Se aumenti troppo la spaziatura delle lettere, gli spazi tra le parole diventano indistinti e il corpo del testo inizia a somigliare a un puzzle di ricerca di parole piuttosto che a un blocco di testo.
-
Evidenzia il testo con cui vuoi lavorare.
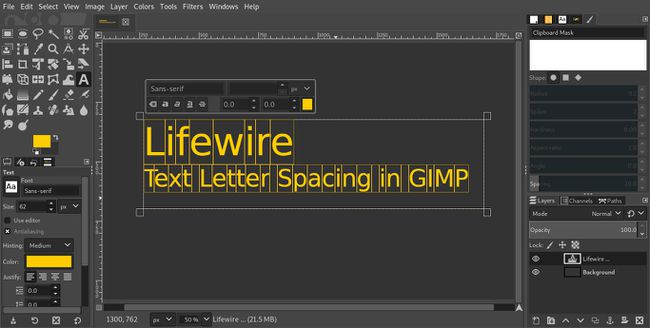
-
Individua il campo di spaziatura delle lettere nella casella di controllo mobile. È quello a destra nella riga in basso. Passa il mouse sopra e vedrai Modifica la crenatura del testo selezionato. Kerning è il termine tecnico per la spaziatura delle lettere.
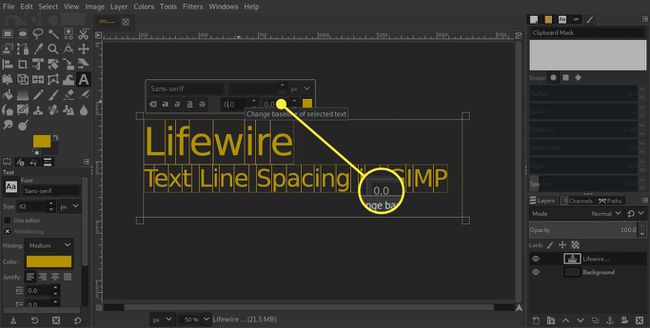
Usa le frecce per cambiare la spaziatura delle lettere. Come con l'interlinea, puoi digitare la spaziatura desiderata e premere accedere pure.
-
Mentre modifichi la spaziatura, vengono visualizzate delle caselle nell'evidenziazione tra le lettere. Usa questa funzione per aiutarti a visualizzare lo spazio.
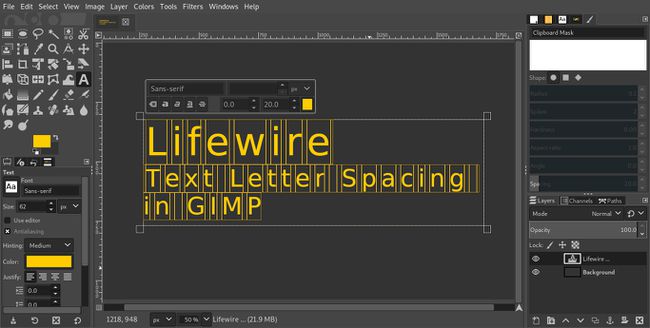
-
Quando hai finito, seleziona uno strumento diverso per avere una prospettiva migliore sui tuoi risultati.