Come regolare il testo in Inkscape
Inkscape, il popolare gratuito linea vettorialeapp per disegnare, regola gli attributi regolari per il testo come lo stile, la dimensione e il colore del carattere. Ha anche altri cinque tratti relativi alla spaziatura. Cambiare il valori di spaziatura per le lettere e parole per un controllo più preciso su come le parole appaiono sulla tela. Ad esempio, se desideri che una parola si allunghi nell'area del titolo di un poster, modifica la spaziatura delle lettere o delle parole per darle un effetto allungato senza aumentare le dimensioni del carattere o allungare il testo. Usa queste cinque opzioni di spaziatura per modificare la spaziatura tra caratteri e parole, ruotare i caratteri su un asse e spostare il testo in alto o in basso.
Le istruzioni in questo articolo si applicano a Inkscape versione 0.92.4 per Windows 10, Windows 8, Windows 7, Mac OS X e Linux. Queste istruzioni possono essere applicate anche alle versioni precedenti di Inkscape.
Cambia la spaziatura tra ogni lettera
Regola la spaziatura delle lettere per modificare la quantità di spazio vuoto tra i caratteri. Questa modifica ha effetto sui caratteri selezionati o su ogni carattere in una casella di testo, sia che si tratti di una parola, di una frase o di un intero paragrafo.
Riduci la spaziatura delle lettere per adattare il testo in uno spazio limitato o per comprimere le lettere insieme per produrre un forte effetto visivo del testo.
-
Seleziona il Strumento di testo.

Nell'area del documento, fare clic e trascinare per disegnare una casella di testo. Oppure fare clic sulla posizione in cui si desidera posizionare la casella di testo.
-
Fare clic all'interno della casella di testo, quindi immettere il testo.

-
Seleziona il testo da modificare:
- Seleziona la casella di testo per modificare la spaziatura delle lettere per ogni carattere nella casella di testo.
- Caratteri specifici selezionati in una casella di testo per regolare la spaziatura delle lettere solo per due o più caratteri.
-
Vai a Spaziatura tra le lettere (l'icona con un trattino tra le lettere UN e D), quindi utilizzare il Su e Fuori uso frecce per aumentare e diminuire la spaziatura.

-
La spaziatura tra il testo selezionato si sposta di un centesimo di a pixel per impostazione predefinita.

-
Per specificare una certa distanza di spaziatura, selezionare il Spazio tra le lettere valore campo, quindi immettere la spaziatura.

Quando la spaziatura tra le lettere è un numero negativo, viene creato un effetto all'indietro e i caratteri possono sovrapporsi se la spaziatura è troppo grande.
Cambia la spaziatura tra ogni parola
Regola la spaziatura tra le parole per adattare il testo a uno spazio ristretto. Regola la spaziatura delle parole per motivi estetici con piccole quantità di testo. Apportare modifiche a grandi blocchi di testo può avere un effetto negativo su leggibilità.
Seleziona il Strumento di testo.
Fare clic e trascinare per disegnare una casella di testo o fare clic sull'area del documento per posizionare una casella di testo. Quindi, fai clic all'interno della casella di testo e inserisci il testo.
Fare clic e trascinare per evidenziare le parole da regolare. Per modificare tutto il testo in una casella di testo, fare clic all'interno della casella di testo.
-
Vai a Spaziatura tra le parole, quindi usa il Su e Fuori uso frecce per regolare la spaziatura.

-
Per utilizzare una spaziatura specifica, selezionare il Spaziatura tra le parole valore campo e inserire la distanza.
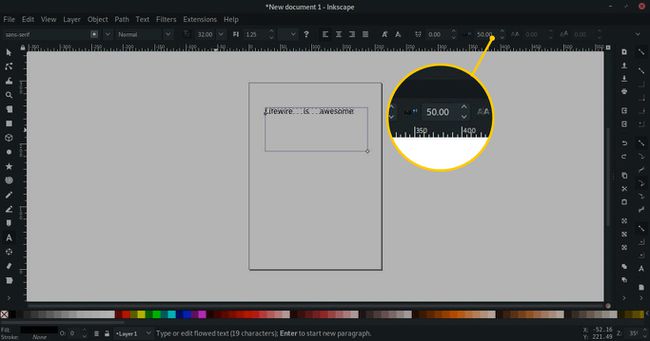
Quando la spaziatura tra le parole viene aumentata o diminuita, la prima parola non cambia posizione. Invece, la prima parola è usata come ancora per il testo che segue. Se hai bisogno che il testo venga esteso da un punto particolare, posiziona la casella di testo esattamente dove vuoi che inizi il testo e rimarrà in posizione indipendentemente dai valori dello spazio delle parole.
Modificare il valore di crenatura orizzontale
Crenatura orizzontale regola la spaziatura tra coppie di lettere specifiche ed è comunemente applicato a loghi e titoli. Usa le regolazioni della crenatura per rendere visivamente corretti gli spazi tra le lettere.
Seleziona il Strumento di testo.
-
Fare clic nel punto in cui si desidera il testo, quindi immettere il testo.

-
Evidenzia le lettere che desideri modificare.
Se il cursore si trova tra due lettere, la regolazione della crenatura sposta ogni lettera a destra del cursore. L'evidenziazione sposta solo le lettere selezionate.
-
Vai a Crenatura orizzontale (l'icona con due UNs), quindi utilizzare il Su e Fuori uso frecce per modificare il valore. Aumenta il numero per spostare il testo a destra. Diminuire il numero per spostare il testo a sinistra.

-
Per specificare uno spazio di crenatura, vai su Valore di crenatura orizzontale campo e immettere un valore. I valori negativi spingono il testo a sinistra della sua posizione iniziale.
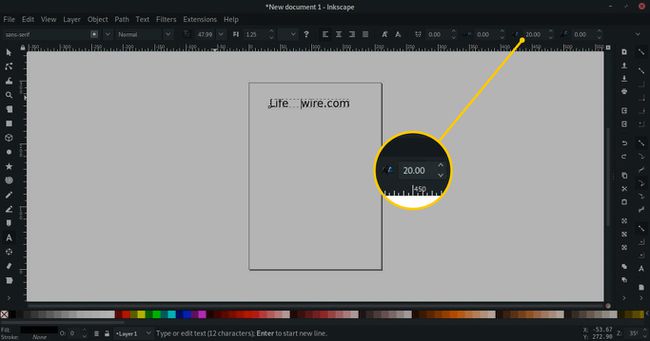
Sposta i caratteri verticalmente
Inkscape può modificare la posizione verticale dei caratteri evidenziati per creare un aspetto a cascata in cui le lettere sembrano cadere su o giù per la pagina o per un design prospettico unico.
Seleziona il Strumento di testo.
Fare clic nel punto in cui si desidera il testo e immettere il testo.
Posiziona il cursore a sinistra dei caratteri che desideri spostare verticalmente. Oppure, evidenzia il carattere per spostare caratteri specifici. Ad esempio, posiziona il cursore dopo h in CASA spostare il OUSE su o giù, o evidenzia h per spostare quella lettera.
-
Vai a Crenatura verticale (l'icona è composta da due lettere UNs con uno leggermente più alto dell'altro) e utilizzare le frecce per spostare il testo su e giù.

-
Aumentare il valore per spostare il testo verso il basso.

Per spostare il testo di un importo esatto, seleziona Crenatura verticalevalore campo e immettere un importo.
Se evidenzi più lettere che si trovano in una posizione verticale diversa, le lettere si spostano in base alle loro posizioni originali. Ad esempio, se h in CASA è cinque pixel sopra il oh, mutevole HO fino a cinque pixel posizionerà il h 10 pixel sopra UTILIZZO, e il oh cinque pixel sopra UTILIZZO.
Cambia il grado di rotazione di un personaggio
Lo strumento di rotazione del testo di Inkscape ruota il testo fino a 180 gradi e può essere applicato a singoli caratteri e parole intere.
Seleziona il Strumento di testo.
Fare clic in un punto qualsiasi del documento e immettere il testo.
Seleziona i personaggi da ruotare. Posiziona il cursore a sinistra di un carattere per ruotare i caratteri a destra. Evidenzia più caratteri per ruotarli.
Vai a Rotazione dei caratteri (l'icona mostra una lettera storta UN) e utilizzare le frecce per modificare la rotazione.
-
Valori più alti ruotano il testo in senso orario. I valori inferiori e negativi spostano il testo in senso antiorario.

Oppure immettere il grado di rotazione. La rotazione oltre un certo punto potrebbe sovrapporsi alle lettere, a seconda del valore della spaziatura dei caratteri.
