Come stampare un foglio di calcolo Excel
Potremmo vivere in un mondo digitale, ma ci sono momenti in cui hai solo bisogno di stampare e Foglio di calcolo Excel. Se hai bisogno di condividere i dati con qualcuno che non avrà un computer accessibile o hai bisogno di una raccolta di dispense per l'ufficio, segui questo semplice tutorial per imparare a stampare un foglio di calcolo excel o cartella di lavoro.
Queste istruzioni si applicano a Excel 2019, 2016, 2013, 2010 ed Excel per Microsoft 365.
Se stai cercando di stampare etichette da Excel, dai un'occhiata alla nostra guida appositamente progettato per aiutarti con il compito.
Opzioni di stampa del foglio di calcolo Excel
Prima di immergerti nel menu di stampa di Excel, prendiamoci un momento per capire alcune delle opzioni comuni che saranno disponibili, indipendentemente dal fatto che tu scelga di utilizzare un Mac o PC Windows per il processo.

Selezione stampa: Quando stampi il tuo documento Excel, puoi scegliere esattamente cosa vuoi stampare. Puoi scegliere tra tutti i fogli attivi, l'intera cartella di lavoro o
Fascicolato: Questa impostazione indica alla stampante in quale ordine desideri stampare il documento. Se si stampano più copie di dati da Excel, il fascicolato l'impostazione stamperà ogni set di documenti insieme, mentre il non fascicolato l'impostazione stamperà tutte le prime pagine insieme, quindi tutte le seconde pagine insieme e così via.
Orientamento: Puoi scegliere di stampare il tuo documento in a ritratto (alto) o paesaggio (ampio) orientamento. Se la maggior parte dei tuoi dati viene eseguita in verticale, seleziona l'opzione verticale, altrimenti ti consigliamo di selezionare orizzontale.
Dimensioni della pagina: Questo indica la dimensione della carta all'interno della stampante. Dovrai conoscere questa dimensione prima di stampare, la carta media è generalmente nota come carta in formato lettera ed è 8,5 x 11 pollici.
Margini: Hai bisogno di un po' di spazio intorno al tuo documento quando viene stampato? Excel stamperà i documenti con a margine stretto per impostazione predefinita, ma è possibile modificare questa selezione se necessario.
Ridimensionamento: Il tuo foglio di calcolo potrebbe non adattarsi a un singolo pezzo di carta, di conseguenza, hai quattro opzioni per la stampa: fit sheet su una pagina, nessun ridimensionamento — stampare il foglio di calcolo nelle dimensioni reali, adatta tutte le colonne su una pagina, e adatta tutte le righe a tutte le pagine. Seleziona l'opzione migliore in base ai tuoi dati.
Griglia e intestazioni: Sebbene questa particolare impostazione non si trovi all'interno del menu Stampa, ti consente di decidere se desideri che le linee guida e le intestazioni vengano visualizzate durante la stampa: segui questa guida separata per saperne di più.
Non sei sicuro di come un'impostazione regolerà il tuo documento? Tieni gli occhi sulla finestra di anteprima di stampa quando regoli le opzioni per vedere come cambia il tuo documento.
Stampa un foglio di calcolo Excel (Windows)
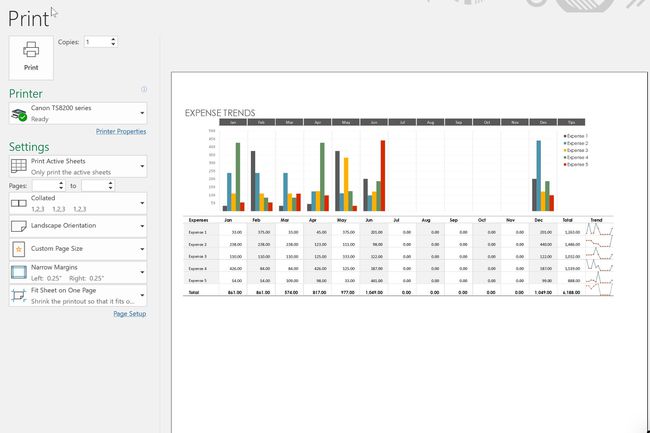
Segui questi passaggi una volta che sei pronto per stampare il documento dal tuo PC Windows con Microsoft Excel.
-
Se vuoi solo stampa una selezione del tuo documento, evidenzialo ora.
Altrimenti, vai al passaggio 2.
Seleziona il Filetab, quindi selezionare il Stampa opzione.
-
Regolalastampa Impostazioni secondo necessità, utilizzando la guida di cui sopra per assistere le selezioni.
Se lo si desidera, regolare il Copie impostando il numero di copie che sarà necessario stampare.
Una volta pronti per la stampa, selezionare il Stampa pulsante per stampare il documento.
Stampa un foglio di calcolo Excel (Mac)
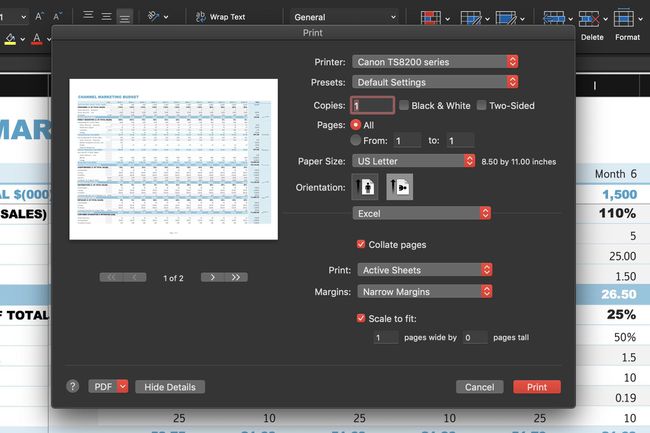
Segui questi passaggi una volta che sei pronto per stampare il documento dal tuo computer macOS che esegue Microsoft Excel.
-
Se vuoi solo stampa una selezione del tuo documento, evidenzialo ora.
Altrimenti, vai al passaggio 2.
Seleziona il Filemenù, quindi selezionare il Stampa opzione.
-
Regolalastampa Impostazioni secondo necessità, utilizzando la guida di cui sopra per assistere le selezioni.
Se lo si desidera, regolare il Copie impostando il numero di copie che sarà necessario stampare.
Una volta pronti per la stampa, selezionare il Stampa pulsante per stampare il documento.
Hai problemi con la tua stampante?
Se stai seguendo le istruzioni di cui sopra e la tua stampante non sembra collaborare, visualizza il nostro guida alla risoluzione dei problemi della stampante. Sia che tu abbia un inceppamento della carta, problemi di connessione o che l'inchiostro sia quasi esaurito, la guida sopra può aiutarti a stampare il tuo documento Excel senza problemi.
