Diverse tecniche per rimuovere una data da una foto
Alcuni fornitori di stampe fotografiche mettono le date direttamente sulle foto, ma la pratica sminuisce l'immagine. Una cosa carina fotocamere digitali è che incorporano automaticamente la data nei metadati memorizzati nel file, quindi non è necessario che la data venga stampata direttamente sull'immagine.
Sbarazzarsi delle date
Se si esegue la scansione di un'immagine con una data stampata, sono disponibili alcune opzioni per rimuoverla.
- Ritaglialo
- Bloccalo
- Clonalo
- Usa un pennello curativo
- Usa un plug-in di riempimento intelligente
Rimuovi la data ritagliando l'immagine

Il ritaglio è una soluzione facile, ma non è sempre l'ideale, come nel caso di questa foto in cui le zampe posteriori del soggetto e parte della coda vengono tagliate fuori dall'immagine.
Rimuovi la data bloccandola

Fai una selezione rettangolare attorno alla data e riempila con un colore a tinta unita simile allo sfondo. Sfoca i bordi della selezione in modo che si fondano con l'ambiente circostante. Il blocco è un'altra soluzione semplice, ma non è semplice. Tuttavia, il risultato è molto meno stridente della data giallo brillante nell'immagine originale.
Rimuovere la data con un timbro di gomma o uno strumento di clonazione
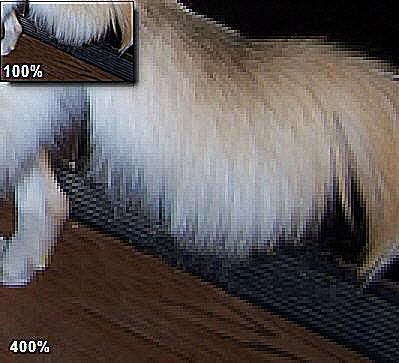
La maggior parte dei software di fotoritocco ha un timbro di gomma o uno strumento clone che può funzionare bene per rimuovere una data da una foto, specialmente se la data si trova su un'area strutturata solida della foto. Nel caso di questa foto, la varietà di trame di sfondo rende la clonazione un'attività che richiede tempo. Sebbene la clonazione non sia evidente quando l'immagine viene visualizzata al 100%, è rilevabile a un ingrandimento maggiore.
Rimuovi la data con lo strumento di correzione o correzione in Photoshop

Photoshop offre uno strumento toppa e un pennello correttivo che rimuovono rapidamente i difetti preservando la trama di sfondo nell'area circostante. Photoshop Elements dispone di strumenti simili: lo strumento correttivo al volo e il pennello correttivo.
Seleziona i numeri gialli della data usando la bacchetta magica e quindi espandi la selezione di un pixel. Usa lo strumento Patch di Photoshop sull'area. I risultati mostrati nella metà superiore dell'immagine sono abbastanza buoni dopo solo lo strumento patch, ma la linea tra il frigorifero e il pavimento è un po' irregolare. Nella metà inferiore dell'immagine di esempio, puoi vedere i risultati della pulizia del bordo. Questo è stato fatto con un attento passaggio usando lo strumento clone. I risultati complessivi potrebbero non essere perfetti, ma sono piuttosto buoni.
Rimuovi la data con Alien Skin Image Doctor 2 Smart Fill Plug-In

Smart Fill è un filtro plug-in di terze parti per Photoshop nella raccolta Alien Skin Image Doctor 2. Per questa particolare immagine, dà i migliori risultati di tutti. Per questo esempio, inizia con una selezione della data con la bacchetta magica e poi usa il filtro Smart Fill con queste impostazioni:
- Espandi selezione: 1
- Dimensione caratteristica trama: 8.15
- Regolarità della trama: Alto
- Cuci sullo sfondo: Abilitato
Con questo filtro, i risultati sono molto meno evidenti rispetto a qualsiasi altro metodo, eppure è stato fatto in una frazione del tempo necessario per utilizzare lo strumento clone.
