Come nascondere la barra delle applicazioni in Windows 11
Cosa sapere
- Dal desktop: fare clic con il pulsante destro del mouse sulla barra delle applicazioni, quindi selezionare Impostazioni della barra delle applicazioni > Comportamento della barra delle applicazioni > Nascondi automaticamente la barra delle applicazioni.
- Dalle Impostazioni di Windows: seleziona Personalizzazione > Barra delle applicazioni > Comportamento della barra delle applicazioni > Nascondi automaticamente la barra delle applicazioni.
- Se la barra delle applicazioni non si nasconde, prova a fare clic su ciascuna app sulla barra delle applicazioni o a riavviare il computer.
Questo articolo spiega come nascondere la barra delle applicazioni in Windows 11.
Come posso nascondere la barra delle applicazioni in Windows 11?
La barra delle applicazioni di Windows 11 si trova nella parte inferiore dello schermo per impostazione predefinita e contiene il menu Start, collegamenti alle tue app preferite, icone del centro operativo e pulsanti cliccabili per passare da un'app attiva all'altra. Se ritieni che occupi troppo spazio, puoi nasconderlo in modo che appaia solo quando lo desideri.
Ecco come nascondere la barra delle applicazioni in Windows 11:
-
Fare clic con il pulsante destro del mouse sulla barra delle applicazioni e selezionare Impostazioni della barra delle applicazioni.
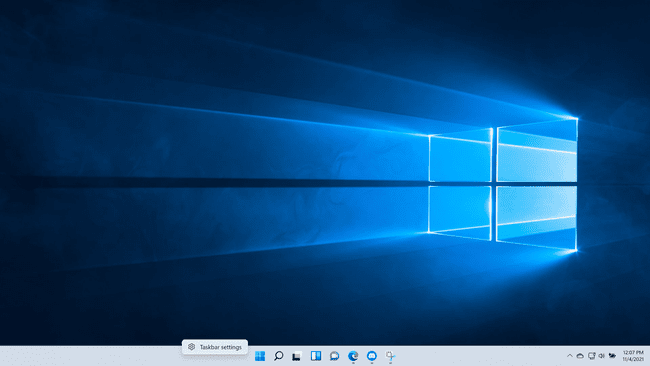
-
Clic Comportamento della barra delle applicazioni.
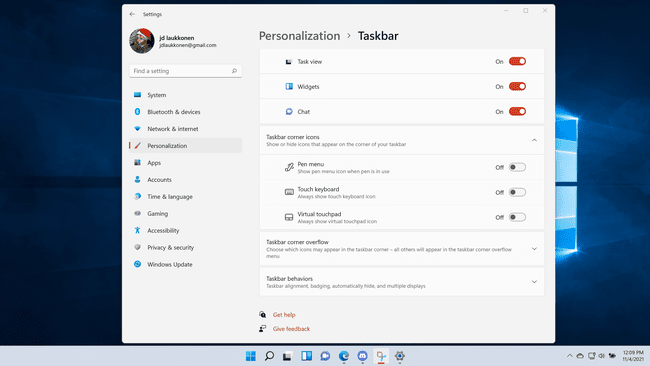
-
Fare clic sulla casella accanto a Nascondi automaticamente la barra delle applicazioni.
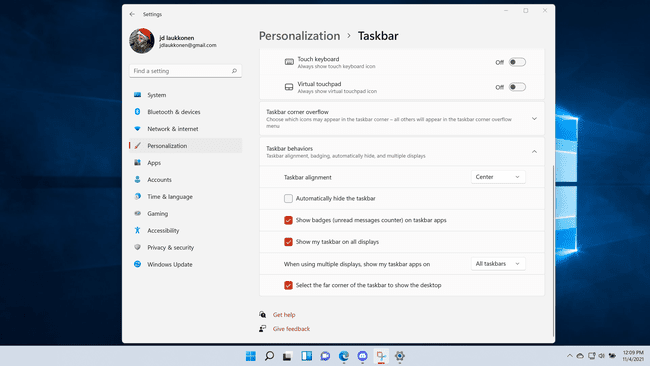
-
La barra delle applicazioni scomparirà.
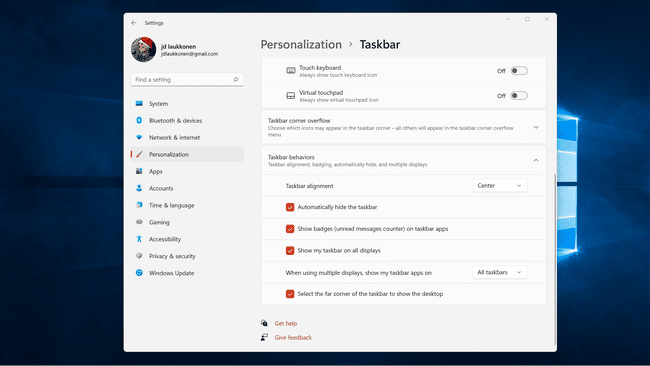
-
Per ripristinare la barra delle applicazioni, sposta il mouse nella parte inferiore dello schermo.
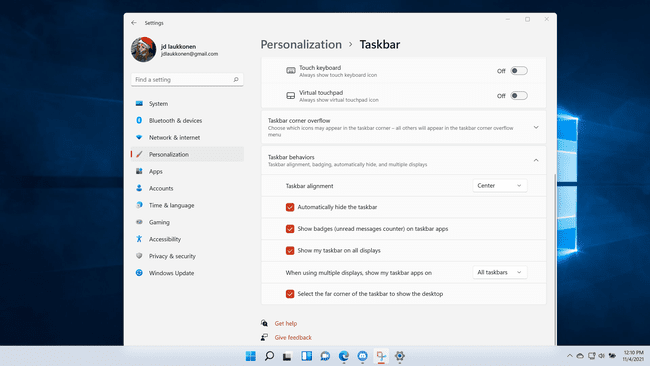
Quando allontani il mouse dalla parte inferiore dello schermo, la barra delle applicazioni scomparirà di nuovo.
Perché la mia barra delle applicazioni di Windows non si nasconde?
Quando nascondi la barra delle applicazioni in Windows 11, una serie di cose può farla ricomparire. È progettato per apparire automaticamente quando muovi il mouse nella parte inferiore dello schermo, ma le notifiche e le app possono farlo apparire da solo. Se la tua barra delle applicazioni non si nasconde quando dovrebbe, è probabilmente a causa di una notifica o di un'app che richiede attenzione.
Se la barra delle applicazioni di Windows 11 non si nasconde, prova queste soluzioni:
- Controlla e cancella le tue notifiche. È possibile accedere alle notifiche facendo clic sull'angolo all'estrema destra della barra delle applicazioni. Se hai notifiche, fai clic e leggile oppure cancellale e verifica se la barra delle applicazioni si nasconde.
- Controlla le app che richiedono attenzione. Alcune delle tue app potrebbero avere il permesso di far lampeggiare un avviso sulla barra delle applicazioni, il che farà anche apparire la barra delle applicazioni se è nascosta o impedirà che si nasconda affatto. Fai clic su ciascuna app aperta sulla barra delle applicazioni e la barra delle applicazioni dovrebbe nascondersi dopo aver fatto clic su quella che presenta un avviso.
- Chiudi le tue app. In alcuni casi, potrebbe essere necessario chiudere e riavviare le app per nascondere la barra delle applicazioni. Se hai fatto clic su ciascuna app e la barra delle applicazioni non si è nascosta, prova a chiudere tutte le app aperte. Se la barra delle applicazioni si nasconde, puoi aprire nuovamente le tue app una alla volta per vedere quale sta causando un problema.
- Riavvia Esplora risorse. Se hai seguito i passaggi nella sezione precedente e la barra delle applicazioni non si è nascosta, potrebbe essere necessario riavviare Windows Explorer. Puoi farlo aprendo Task Manager, facendo clic con il pulsante destro del mouse Windows Explorer, quindi facendo clic su Ricomincia.
- Riavvia il tuo computer. Se la barra delle applicazioni continua a non nascondersi, il riavvio del computer in genere risolverà il problema.
Perché la mia barra delle applicazioni non si nasconde quando vado a schermo intero?
Se la tua barra delle applicazioni non si nasconde quando vai a schermo intero, di solito è perché la barra delle applicazioni non è impostata per nascondersi automaticamente. Segui i passaggi della prima sezione se non l'hai già fatto, quindi controlla se la barra delle applicazioni viene ancora visualizzata quando sei in modalità a schermo intero in un'app. In tal caso, controlla le correzioni fornite nella seconda sezione, poiché è possibile che tu abbia una notifica o un'app bloccata che impedisce alla barra delle applicazioni di nascondersi.
Perché la barra delle applicazioni non viene visualizzata sul mio secondo monitor in Windows 11?
Quando tu aggiungi un secondo monitor in Windows ed estendi il display per avere desktop separati su ciascun monitor, puoi scegliere dove vuoi che appaia la barra delle applicazioni. Puoi fare in modo che la barra delle applicazioni appaia solo sul monitor principale o su entrambi. È inoltre possibile utilizzare questa opzione insieme all'opzione Nascondi, consentendo alla barra delle applicazioni di nascondersi su entrambi gli schermi. Quando lo fai, puoi aprire la barra delle applicazioni su entrambe le schermate spostando il mouse nella parte inferiore di quella schermata.
Windows 11 ha un problema per cui la barra delle applicazioni sul secondo monitor si nasconderà se la si imposta su, ma si rifiuterà di apparire quando si sposta il mouse nella parte inferiore dello schermo. In alcuni casi, questo è causato da app bloccate. Se rimuovi le icone appuntate facendo clic con il pulsante destro del mouse su ciascuna e selezionando sblocca dalla barra delle applicazioni, potresti riscontrare che la barra delle applicazioni funziona di nuovo correttamente.
